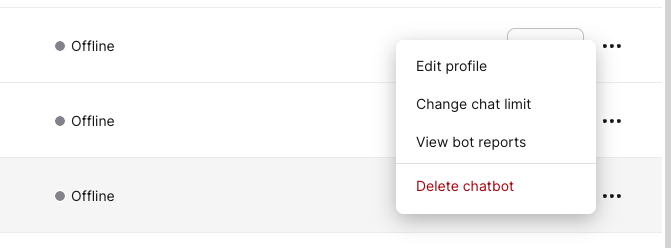Easybot integration
Google Business Messages (GBM) will be discontinued by Google on July 31, 2024. After this date, customers can't use GBM to let users engage with brands through any of the Google entry points or third-party channels.
EasyBot Introduction
EasyBot is a perfect tool for businesses that don’t necessarily need complicated, hard-to-configure bots. With its help, you can handle the most frequent cases, such as welcome or out-of-office messages, or create your own scenario of the talk.
Set a greeting that your customers will see the moment they send you a message while waiting on the agent, inform your customers about your GDPR, or collect contacts from the customers who contacted you outside of working hours. With EasyBot, you can easily design almost any conversation scenario.
LiveChat Marketplace
EasyBot is available in LiveChat Market place under this link
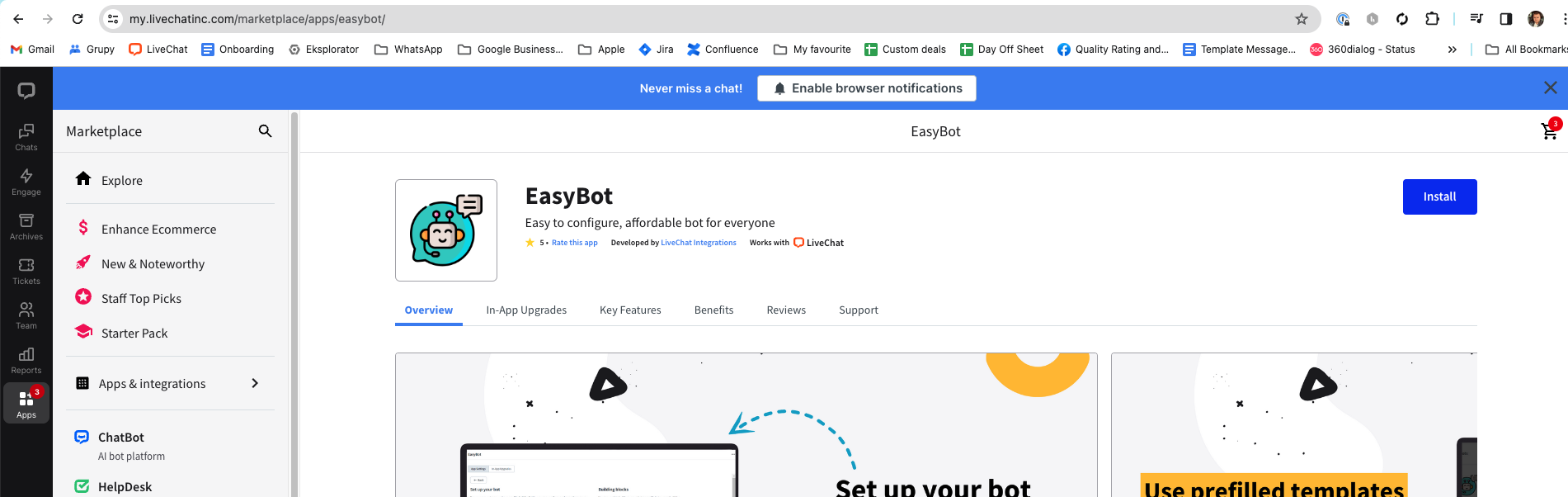
The only thing you need to do is click on Install button
When it’s installed in Settings/Manage apps you can customize EasyBot under your business needs.
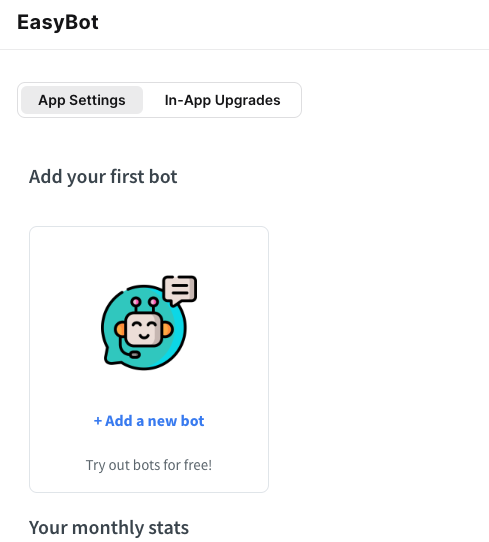
Click on Add a new bot button, then you’ll get a pop-up with the bot category
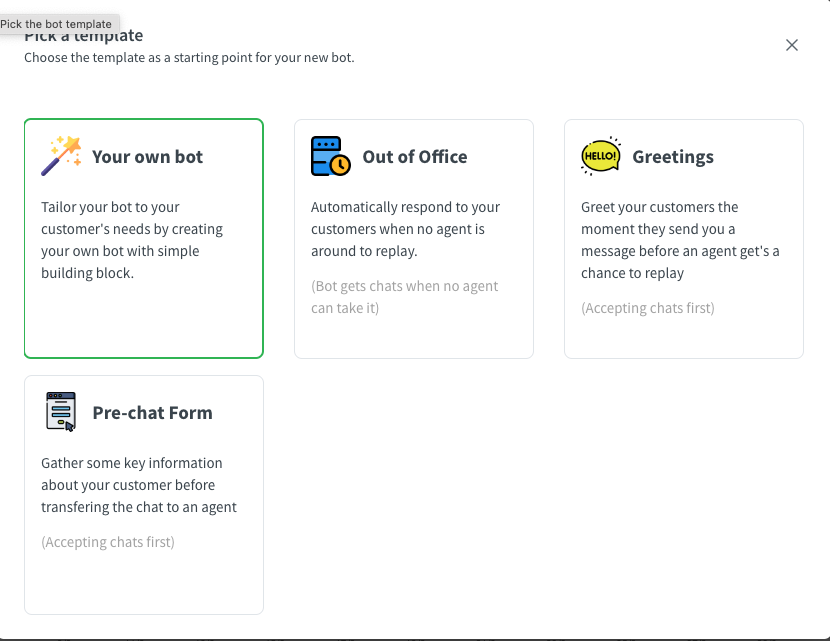
EasyBot block building
Depending on which category you’ve chosen you will get a suggested sample bot that you can modify and edit. An editor is very intuitive based on the diagram. With ![]() icon, you can add fields, conditions, and actions from the drop-down list.
icon, you can add fields, conditions, and actions from the drop-down list.
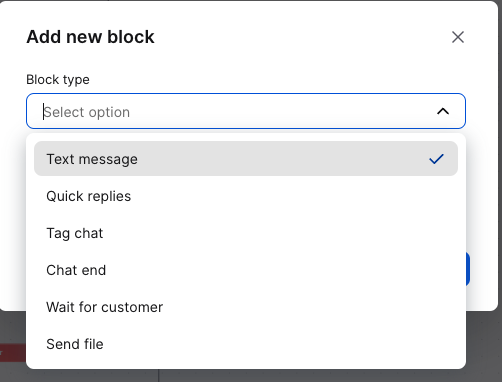
On the right hand-side, you can find a palette of blocks that you can use to create interactions along with their description.
The types we have available are:
Text message
The simple message you can use anywhere in your flow.
Quick replies
Predefined answers you can set for your customers to choose from.
Tag chat
It lets you tag the chat with a tag you’ve already added to LiveChat. Great for organizing conversations and making finding conversations on a specific topic easier.
Wait for customer
A direction for your bot to wait for the customer's response before sending the following message.
Chat end
It lets you close or transfer the chat to another agent's group.
File
It lets you send any type of file to your customers.
Example out of office bot
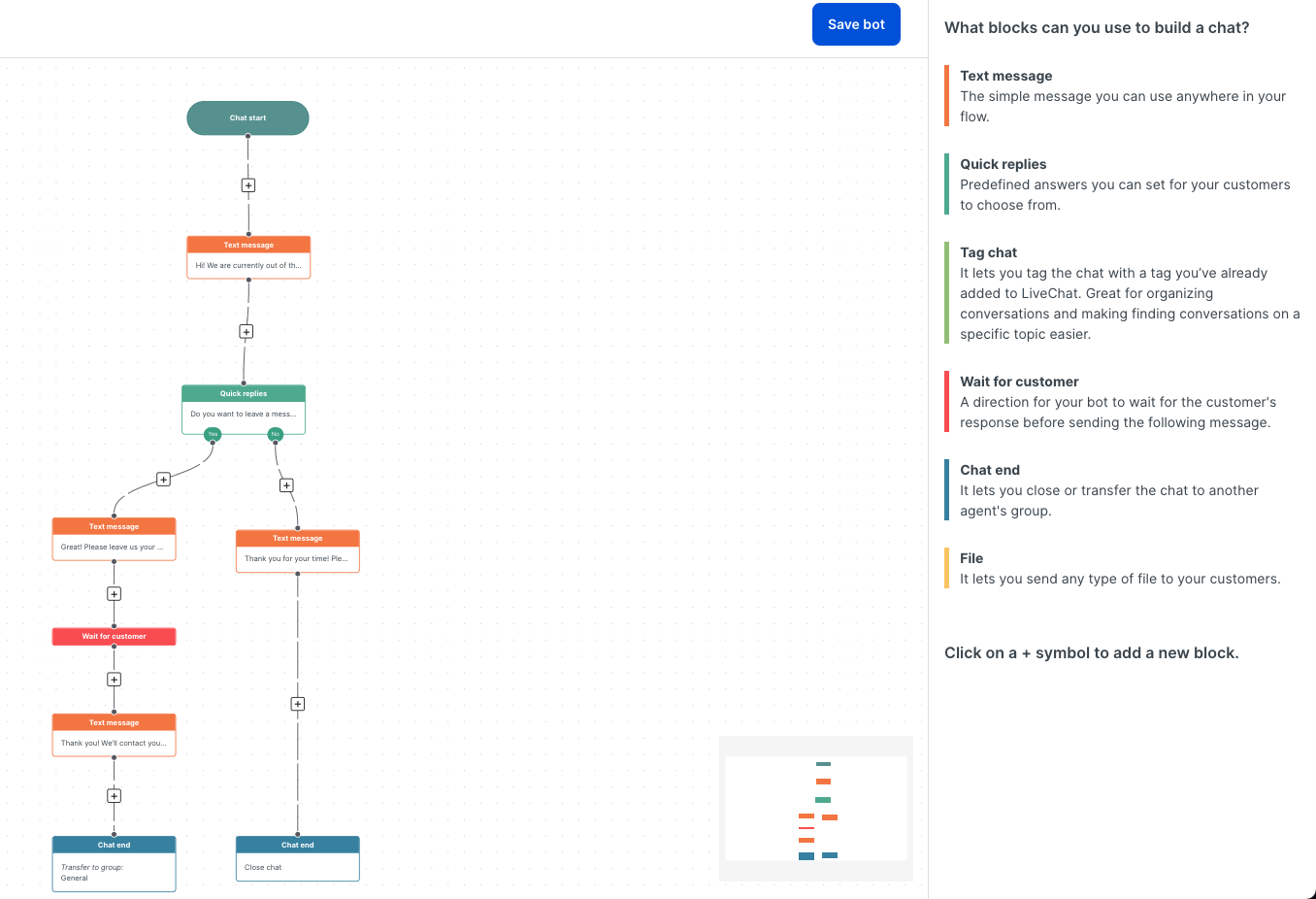
Example of greetings bot
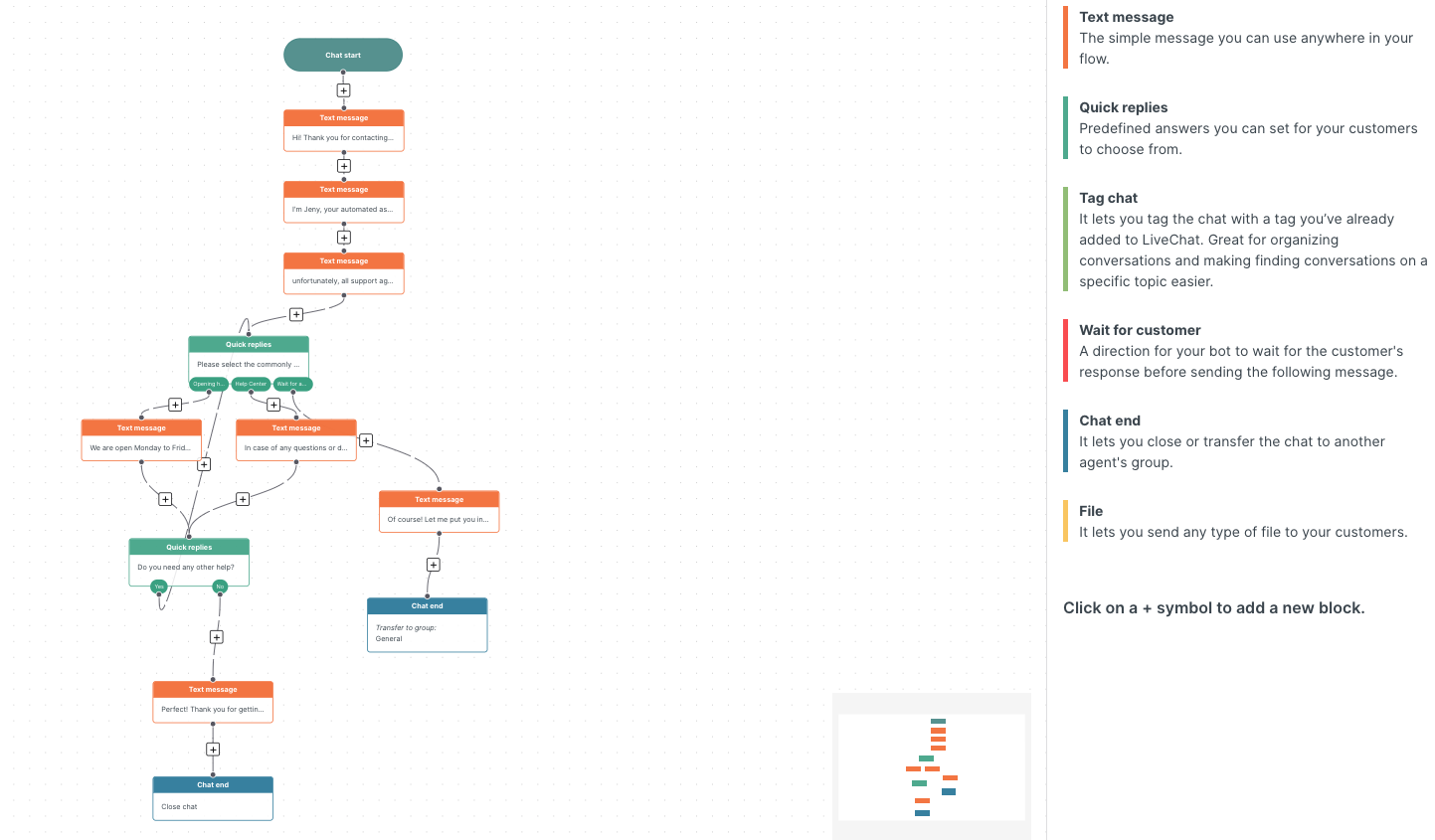
Saving bot
When your bot is ready, please click on the top right hand-side save button.
You should receive a pop-up window with basic data such as the name of this bot, assigned group, and working hours.
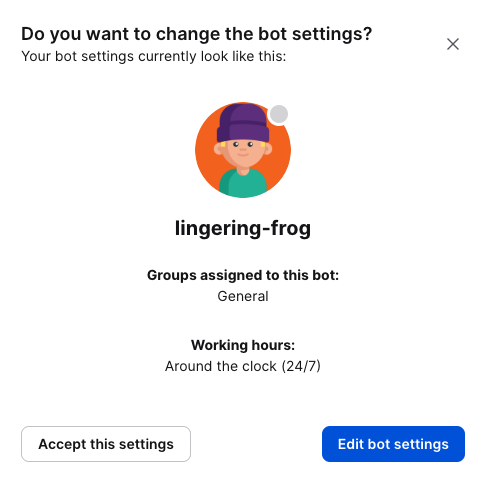
Those data are editable after clicking edit bot settings or going through the team tab in LiveChat.
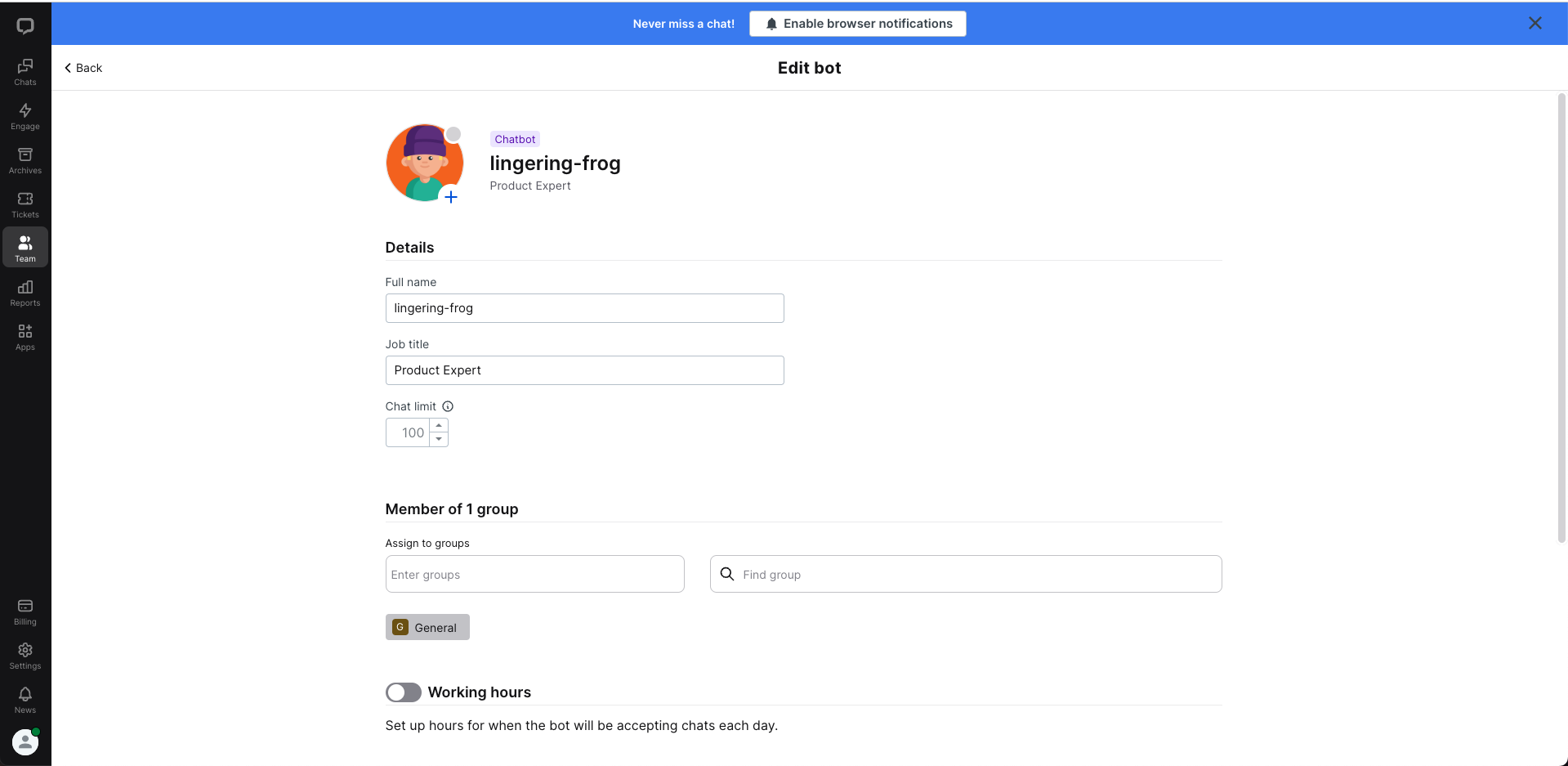
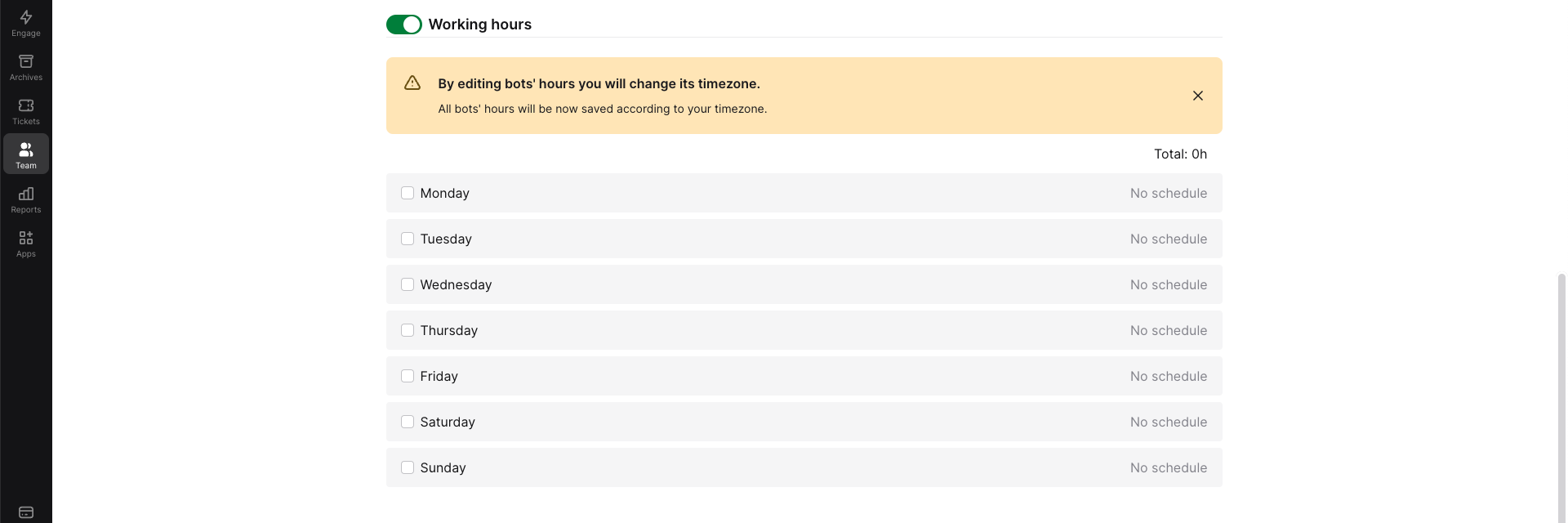

Enabling bot
To enable already created bot please go to LiveChat in to Team and Chatbots tab. Then hit enable button on right side

Bot deleting
If you’d remove your chatbot it’s possible when you click triple dots next to the enable button. Your bot will disappear from the list.