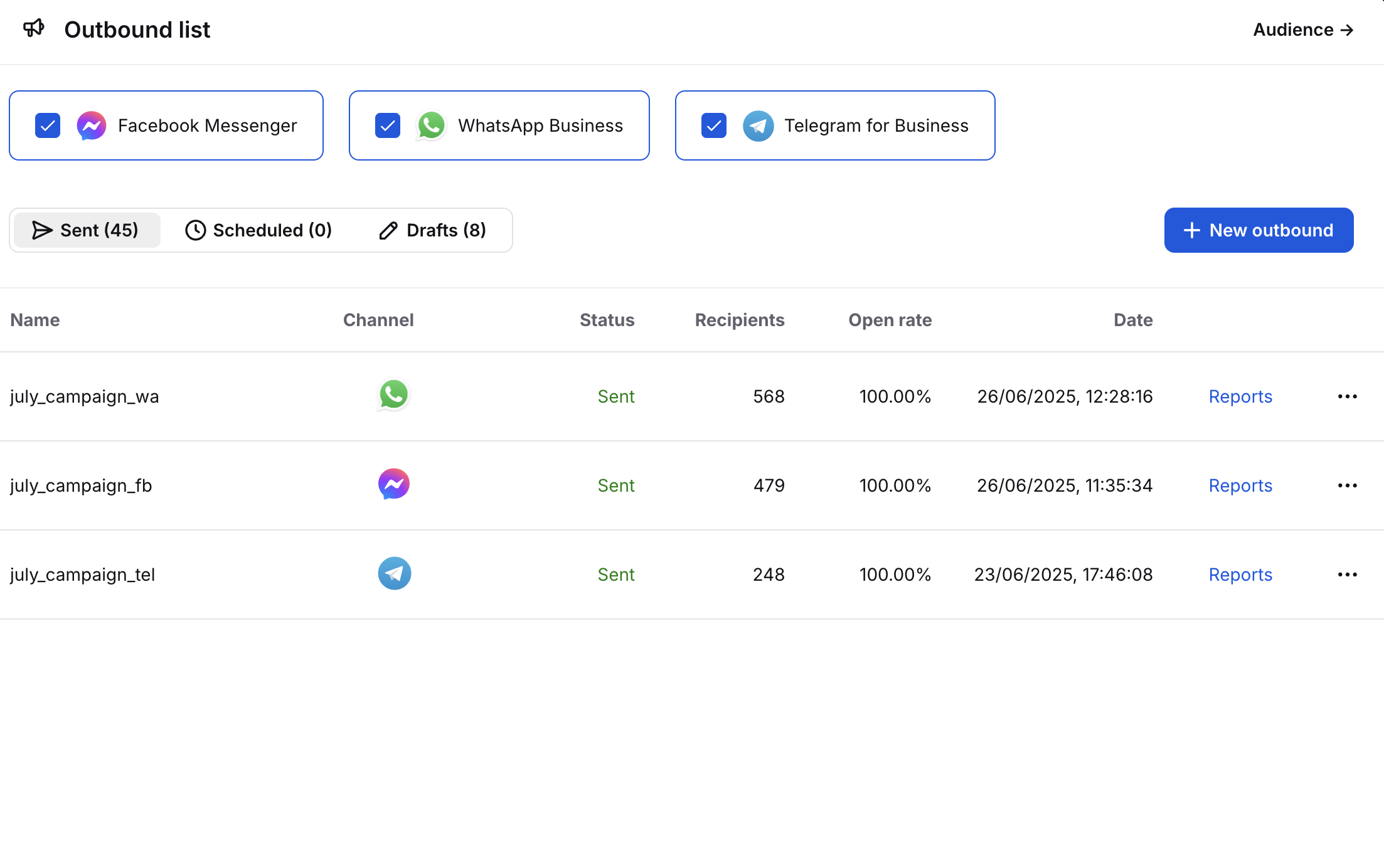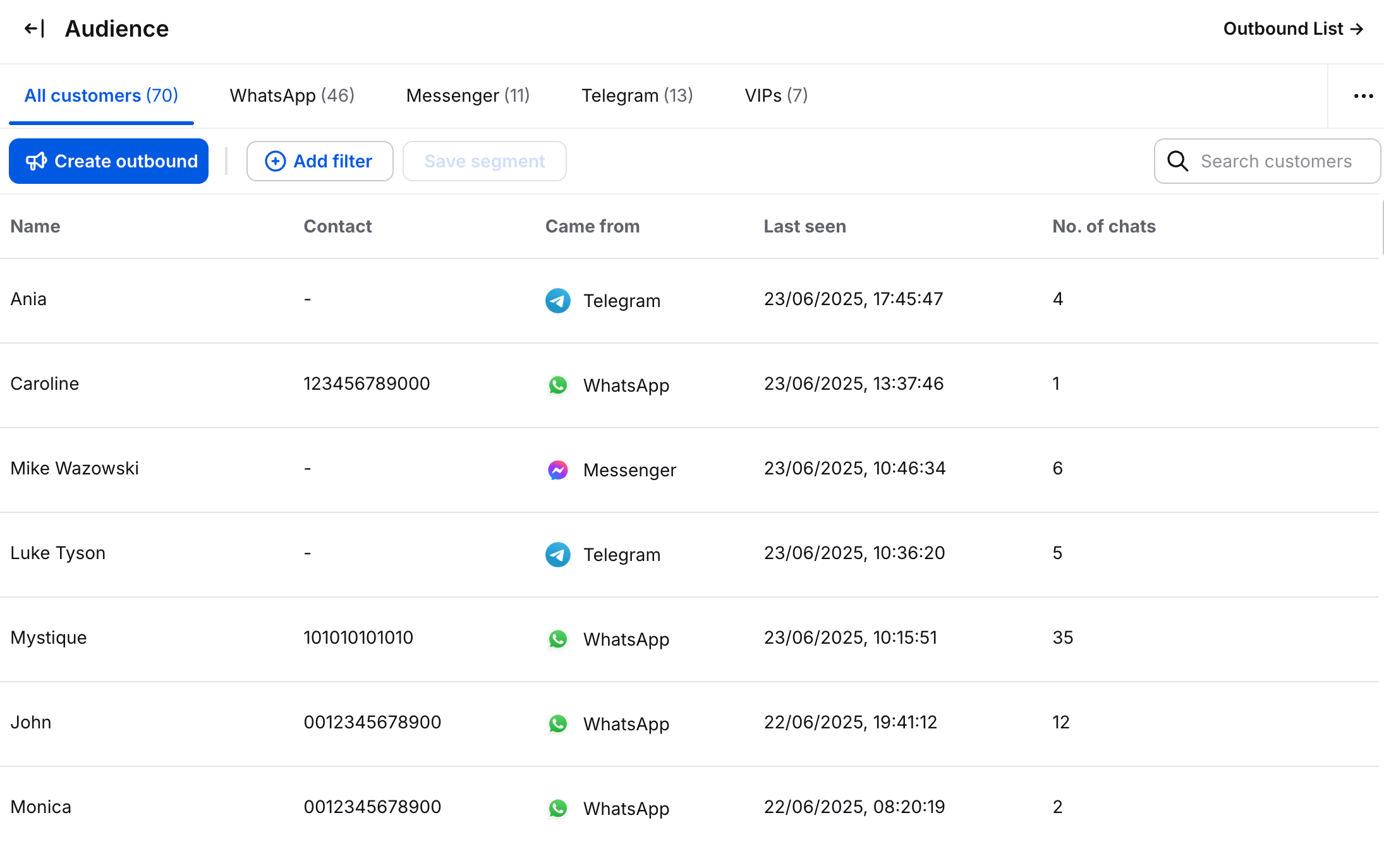First Steps
Onboarding flow
Installing Outbound messages in LiveChat
Start by going to the apps section in LiveChat. Find Outbound messages, and click Get.
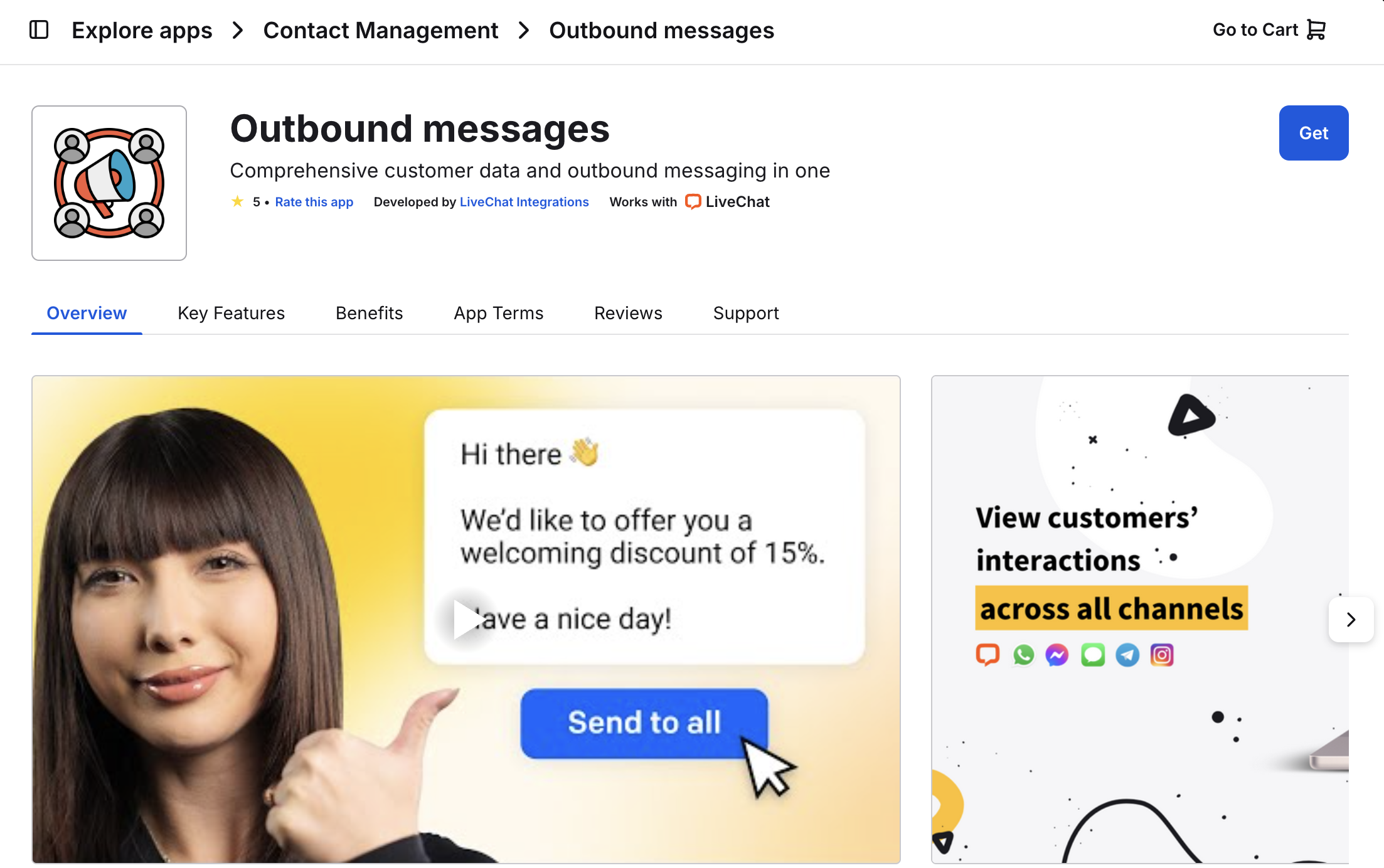
You can now access the Outbound messages list from the Engage tab>Outbound messages. You can also check the Audience list (the button is in the top right corner).
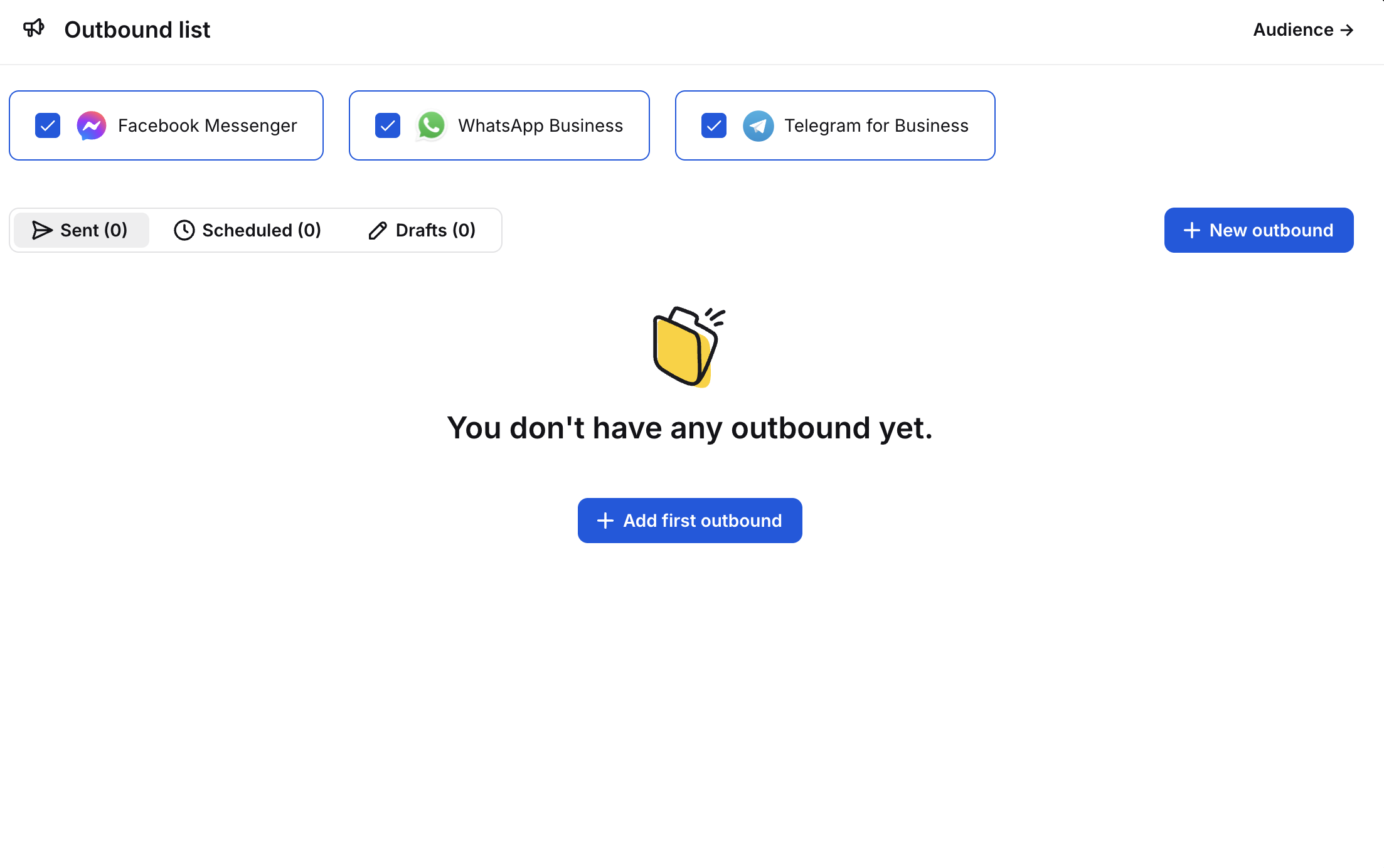
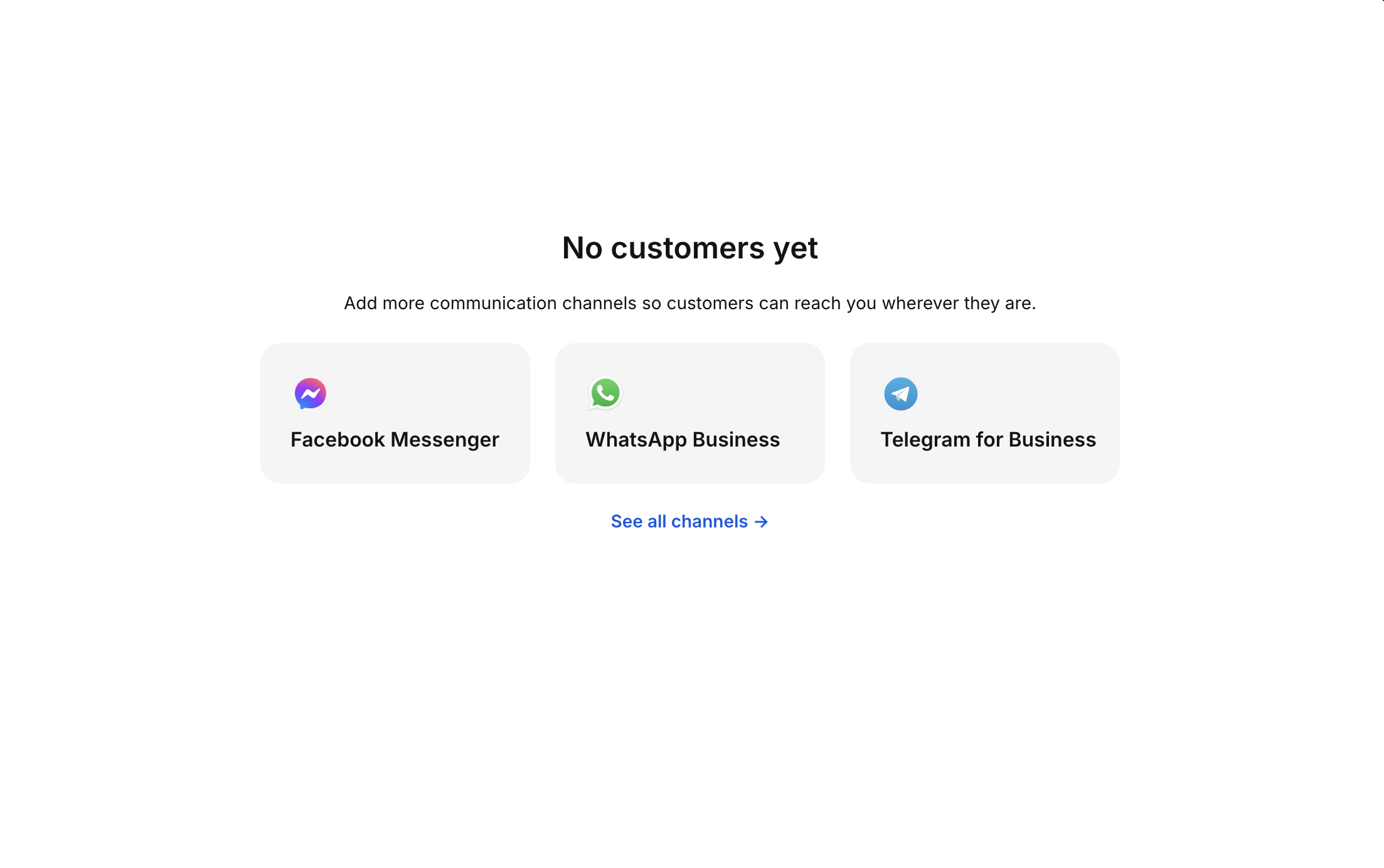
The outbound list grows every time you send a campaign. And the audience list grows with every new contact you have through one of the supported channels.