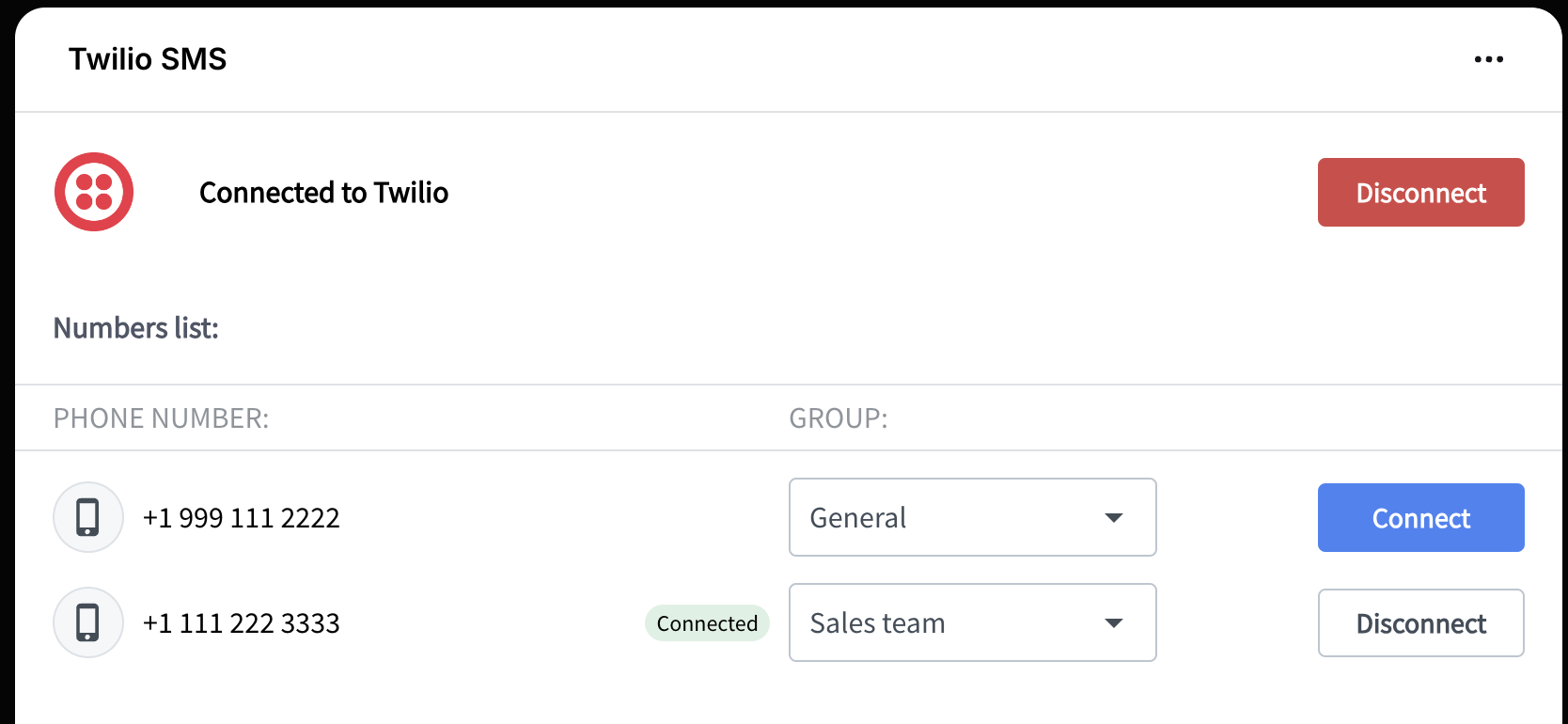Connecting Twilio SMS to LiveChat
All you need to get started is a Twilio account and at least one phone number added to your account that can accept SMS messages. With those, you’ll be able to receive and reply to text messages using one or more telephone numbers in a few clicks.
Installing Twilio SMS from the Marketplace
Start off by visiting the Twilio SMS marketplace page and clicking the Install button.
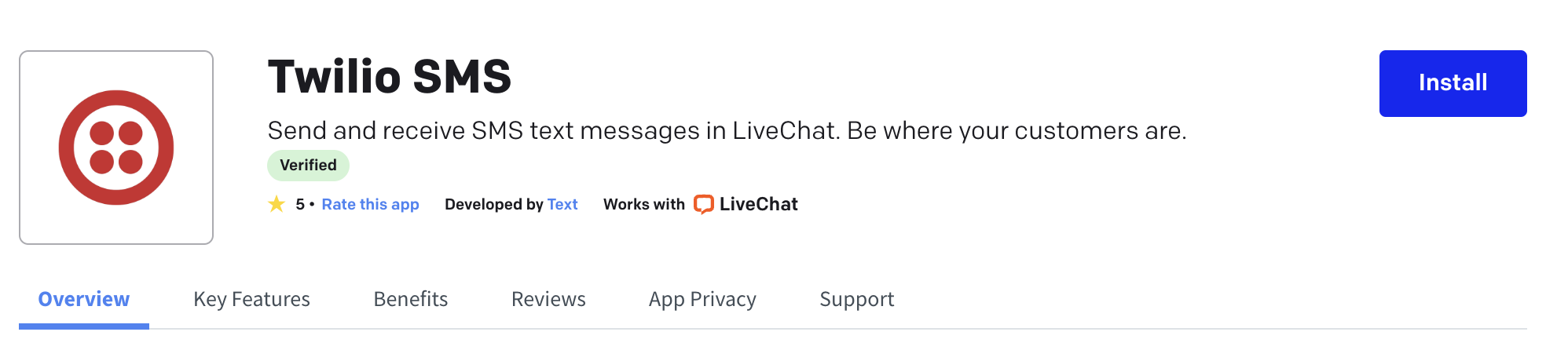
The SMS channel should install successfully to your active LiveChat account

So now, let’s go to the Settings page
Setting up Twilio SMS
Now you need to connect your Twilio account to LiveChat. To do this you need to provide Twilio’s Account SID and Auth token.
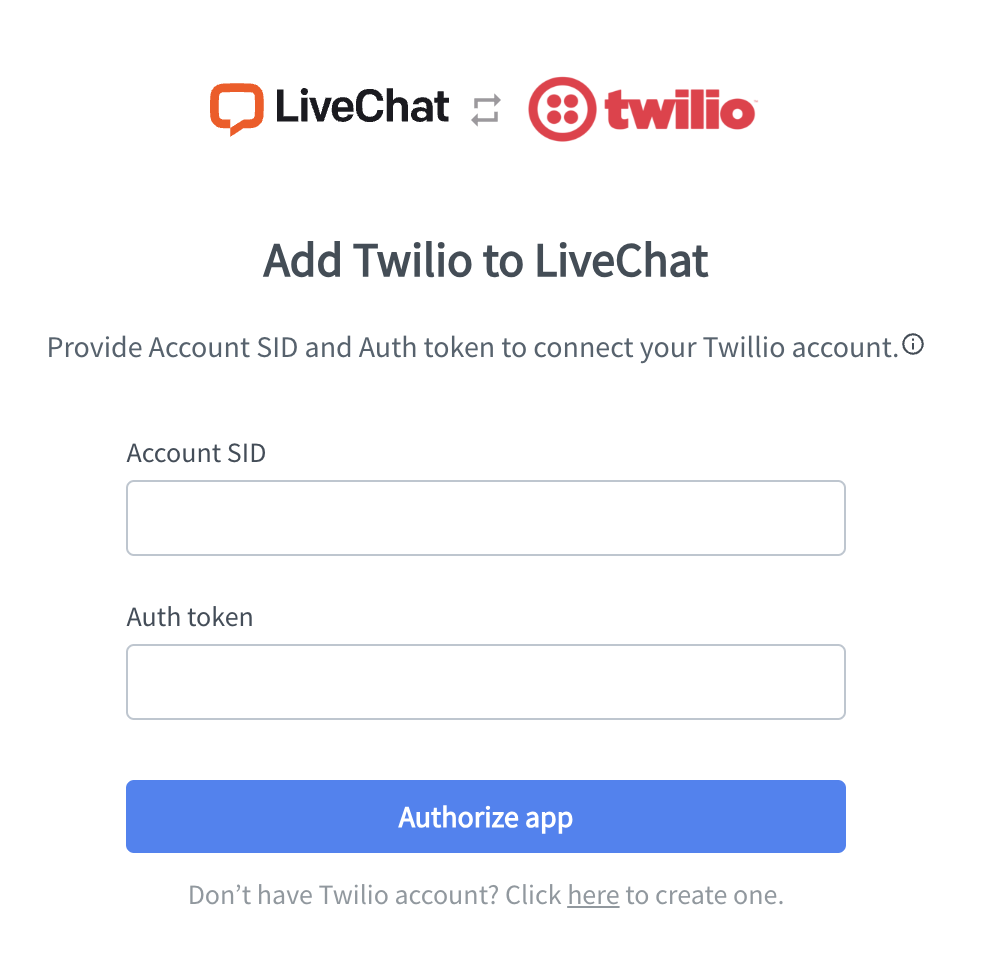
You can find both of those values by login into your Twilio console and they should be visible on the main page:
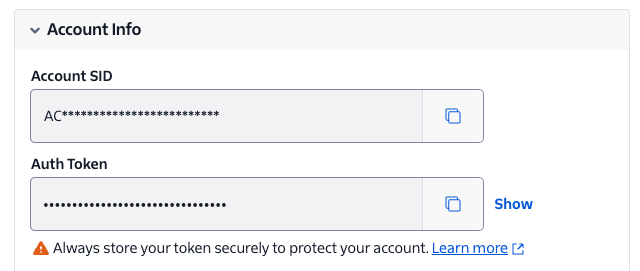
Simply copy-paste the values to Livechat and click the Authorize app button
Connecting selected Numbers
After successfully connecting with Twilio, you should be able to see all your numbers in LiveChat:
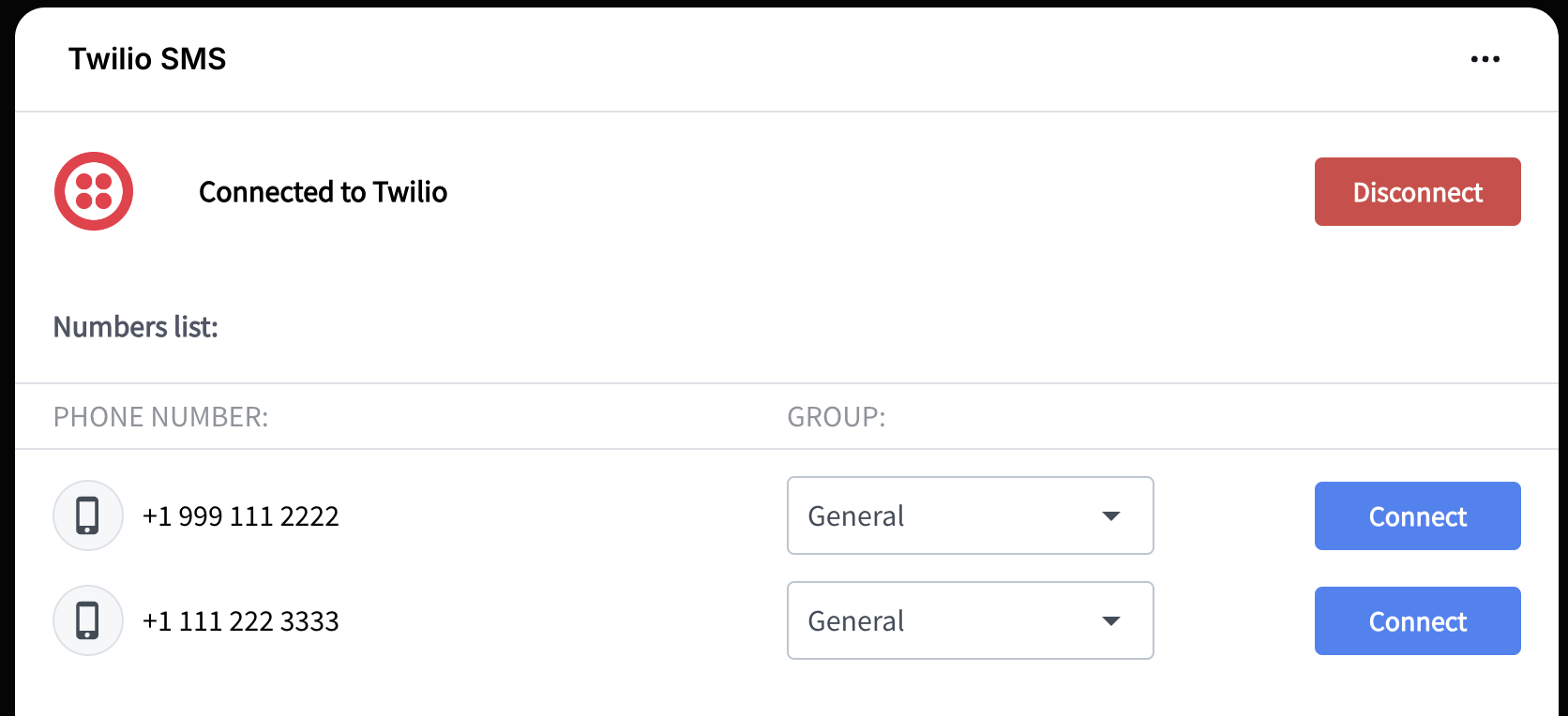
To connect a selected phone number simply click Connect button next to it
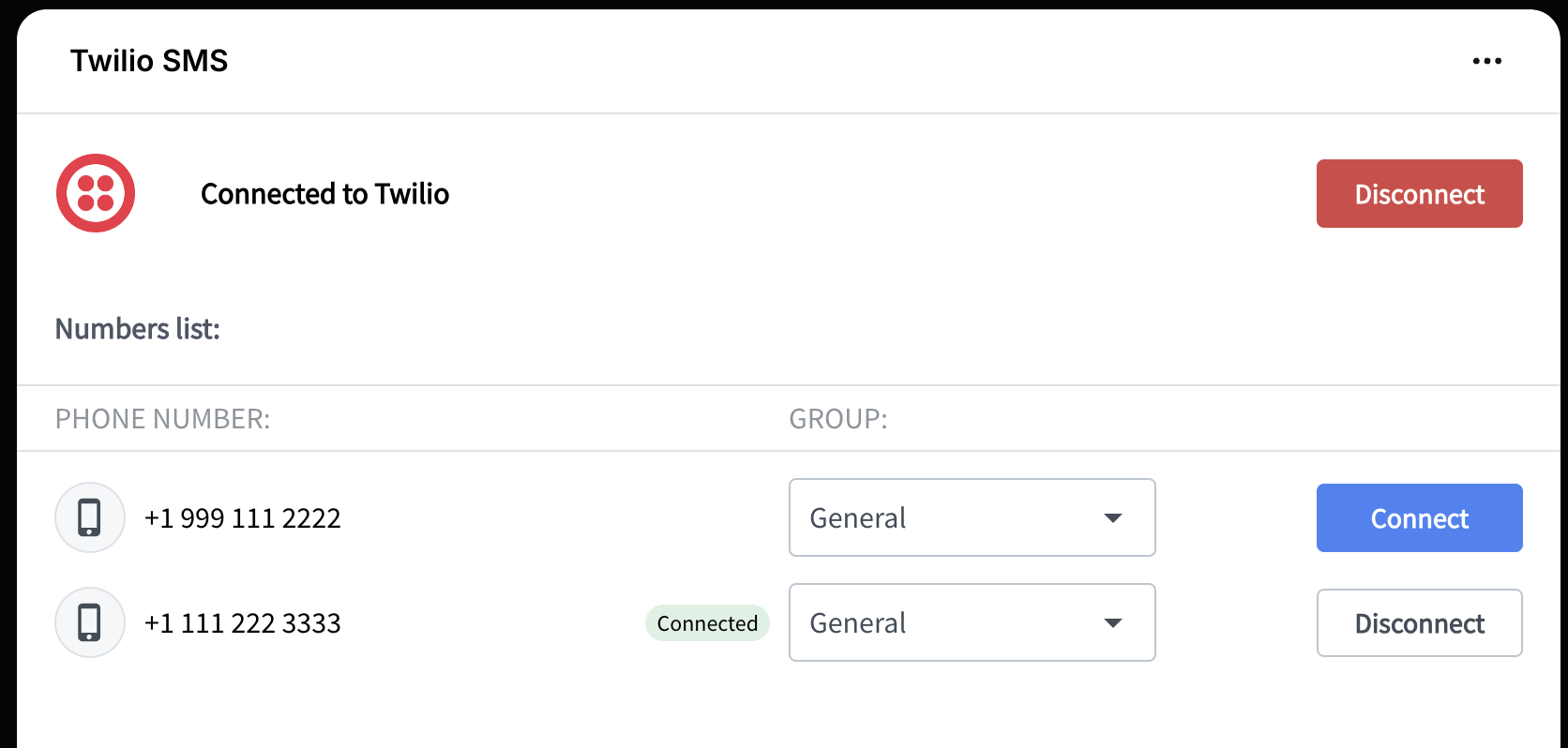
After successfully connecting the number you’ll see Connected status next to the selected phone number.
You can connect as many phone number as you’d like
Selecting the right group
Please remember to set the relevant groups for each number so that you can communicate effectively and efficiently with your customers.
To do this, simply click the group name next to a selected number:
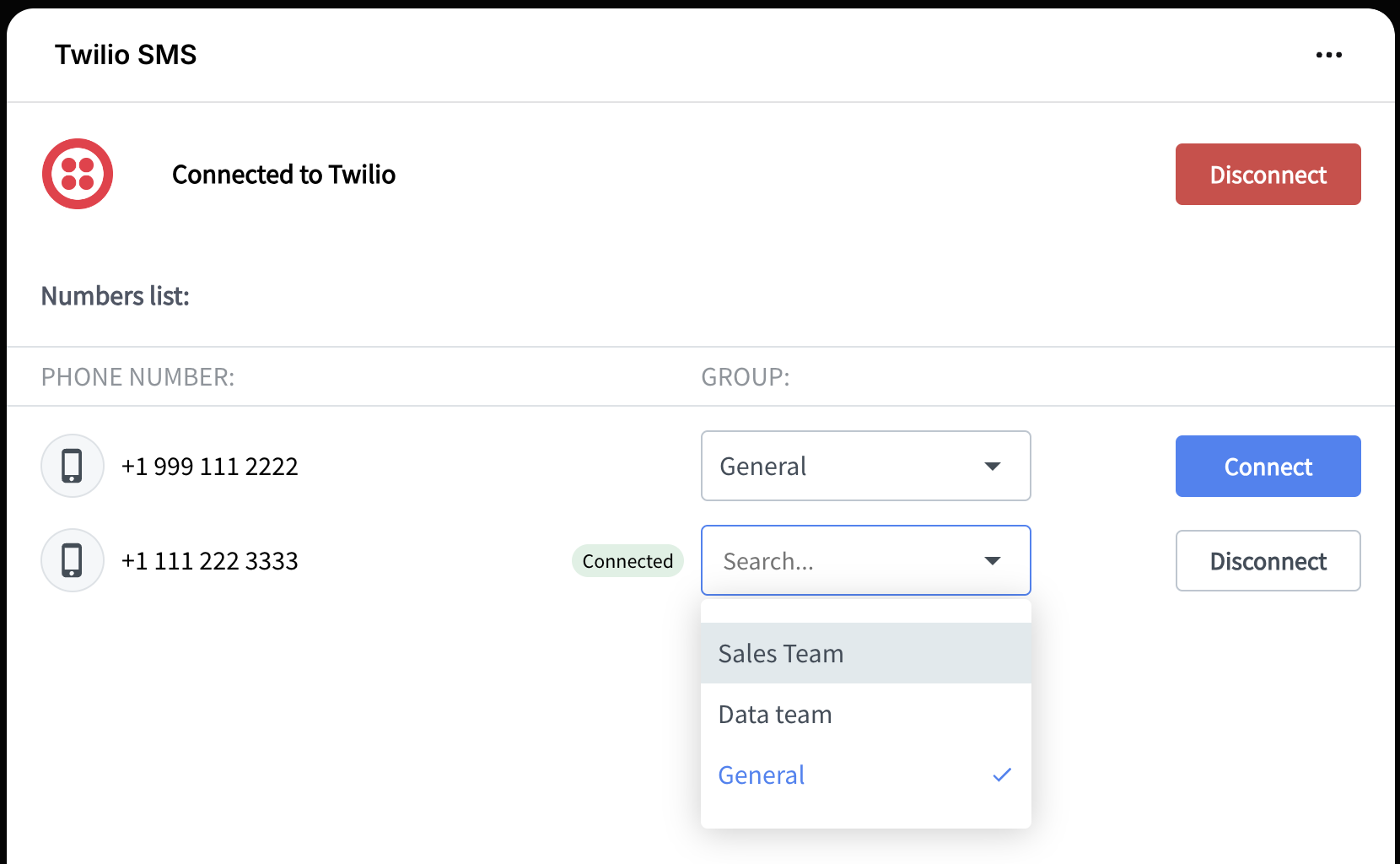
And select the one that you want all messages from this phone to be redirected to: