First Steps
To integrate LiveChat with Apple Messages for Business, set up your Apple Messages account, connect it to LiveChat, and enable customer contact via Messages.
Creating Apple Messages for Business Account
First, go to Apple Business Register and connect your Apple ID with Apple Business. We recommend using an Apple ID that is connected to your business email.
Adding a Business Account for Messages
Go to Manage connections. Find Business Accounts for Messages in the Messages section and click + Add service. Click Done at the bottom of the page.
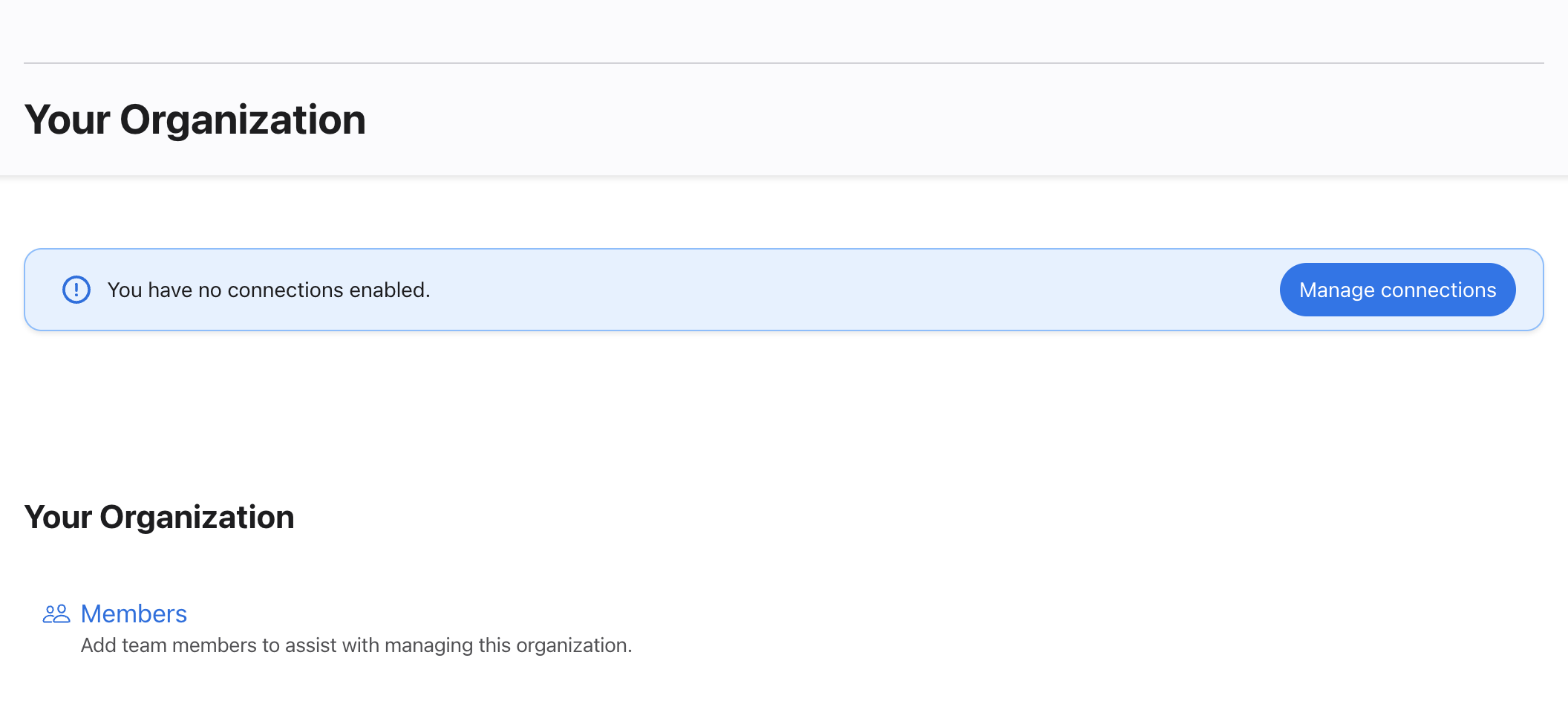
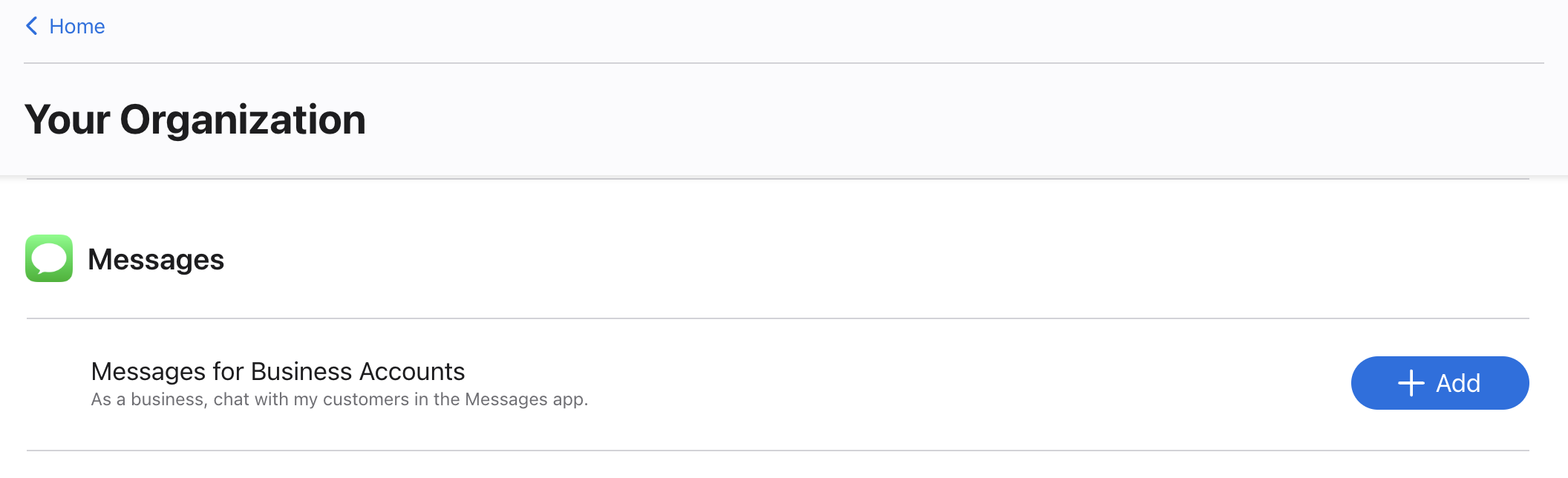
Configuring your Messages for Business Account
In Your connections, select Messages for Business Accounts. In the new window, click on + Add new in the top left corner.
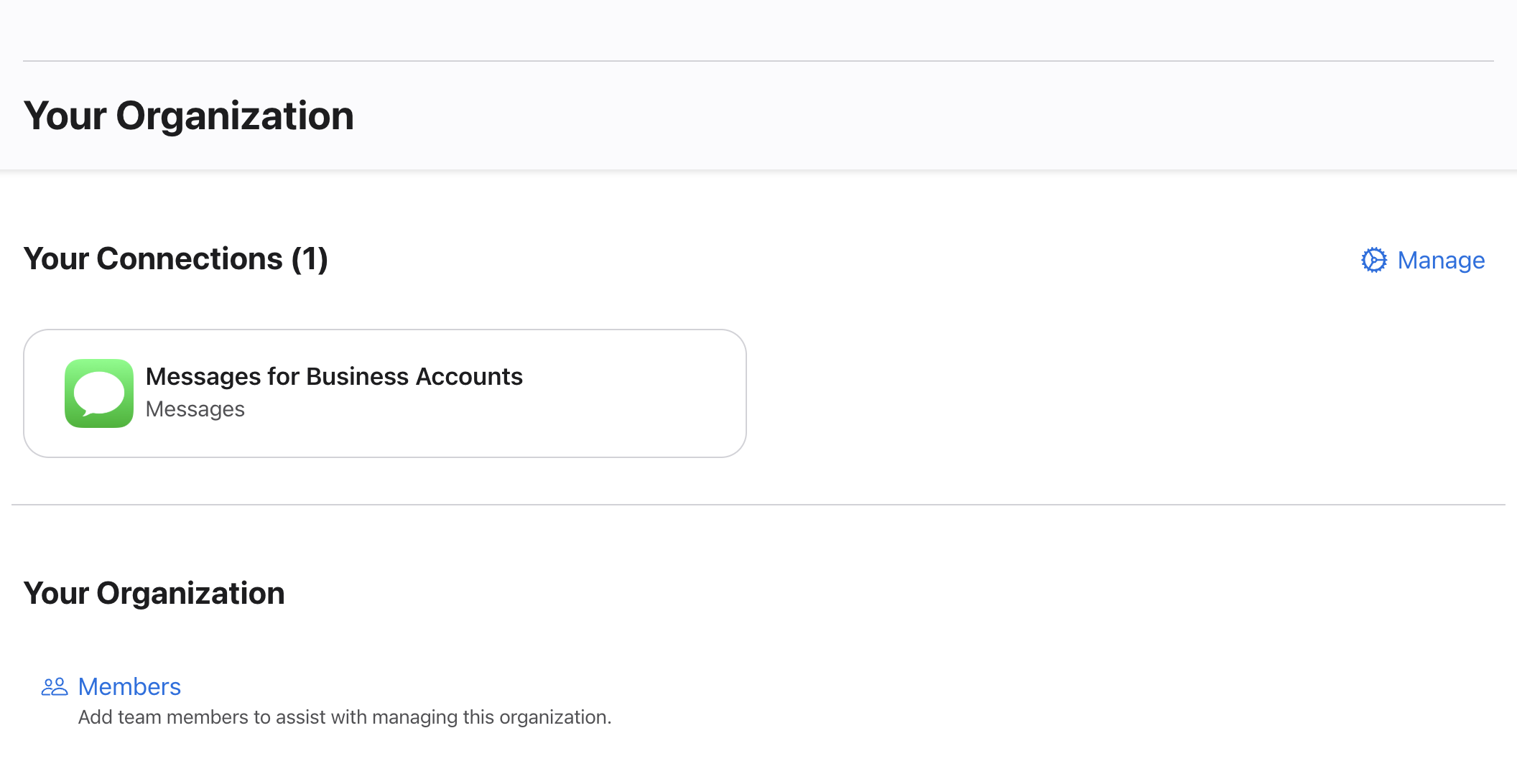
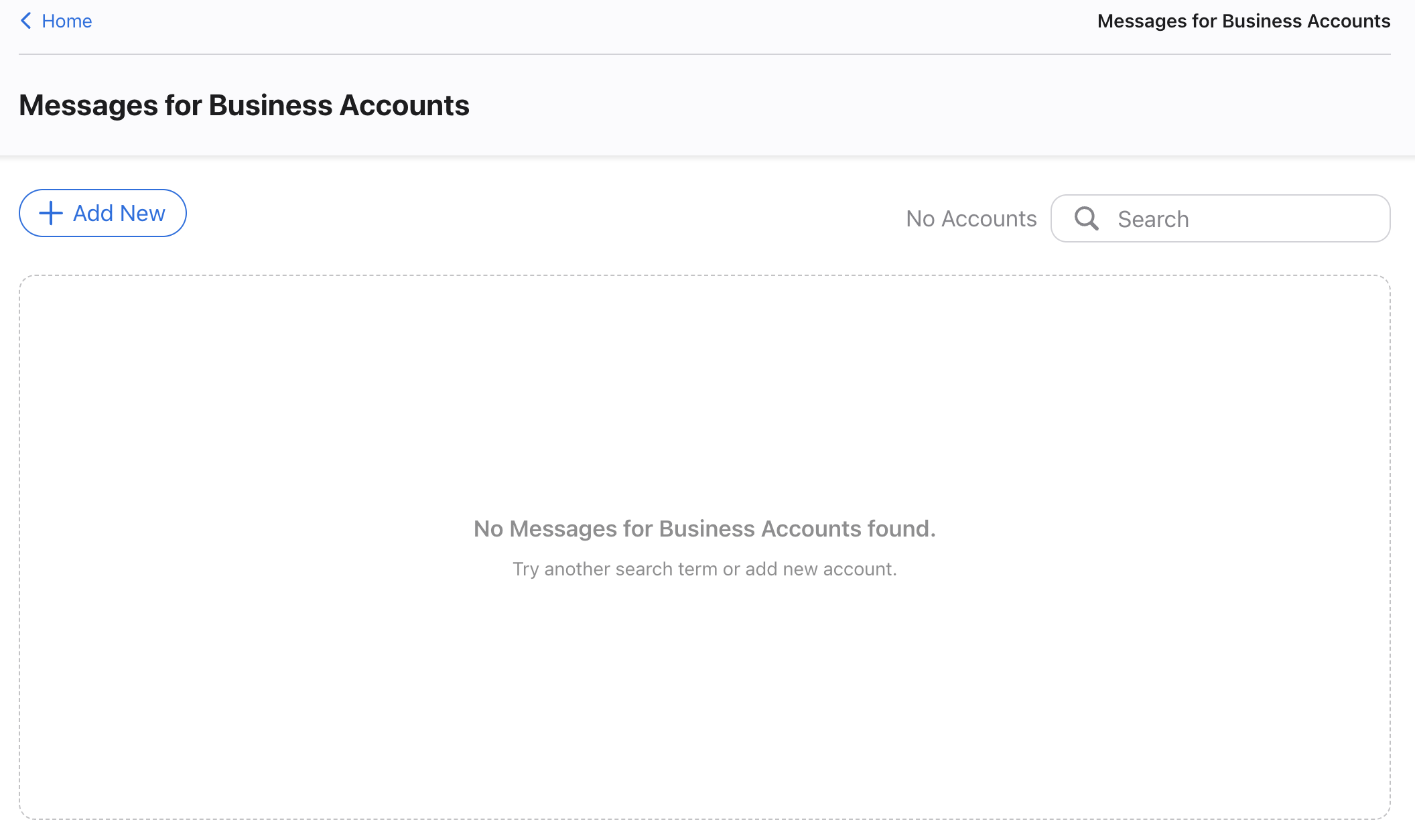
Then, click on Get Started. Read and agree to Apple Messages for Business policies. Check all boxes and click Next to proceed.
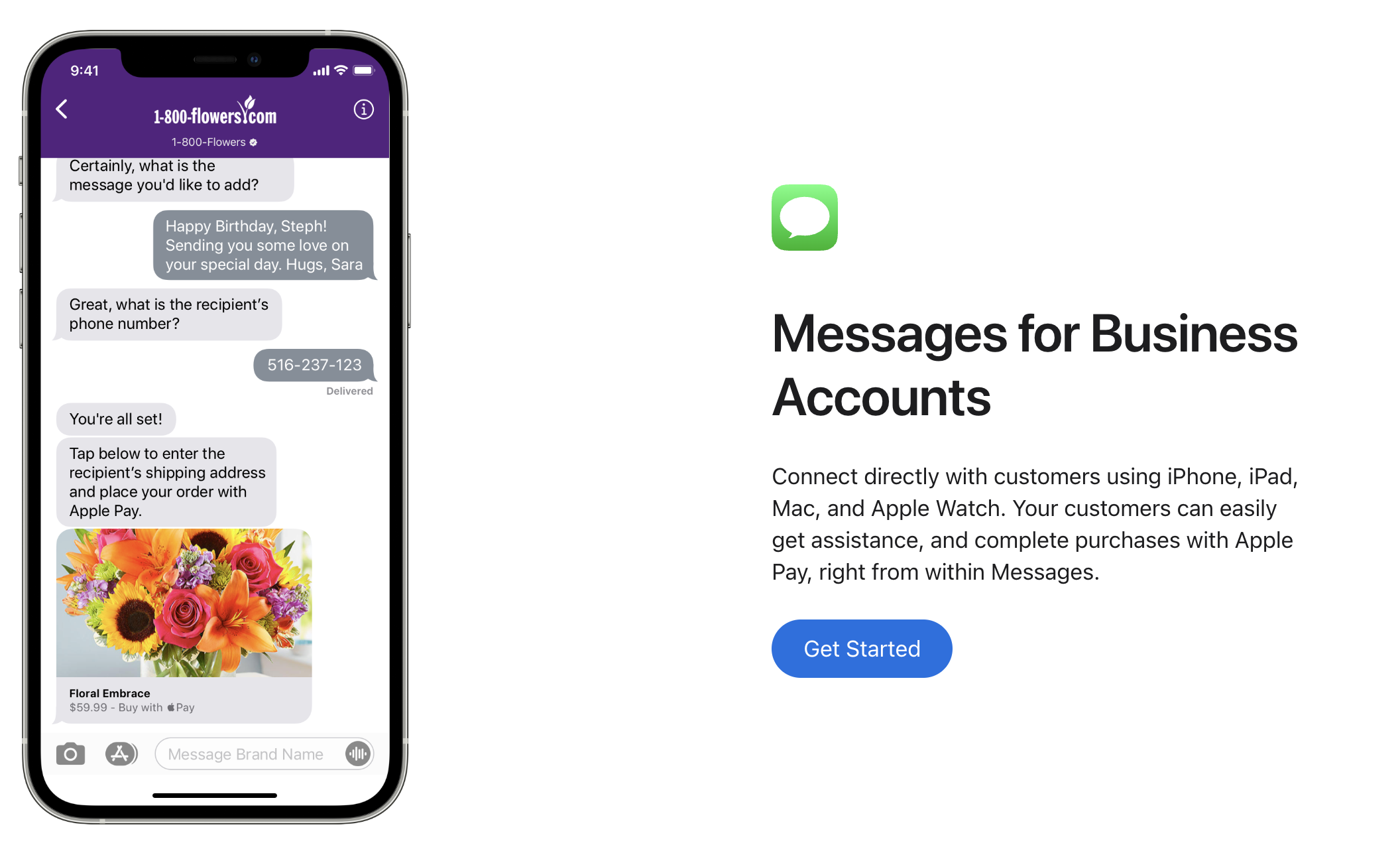
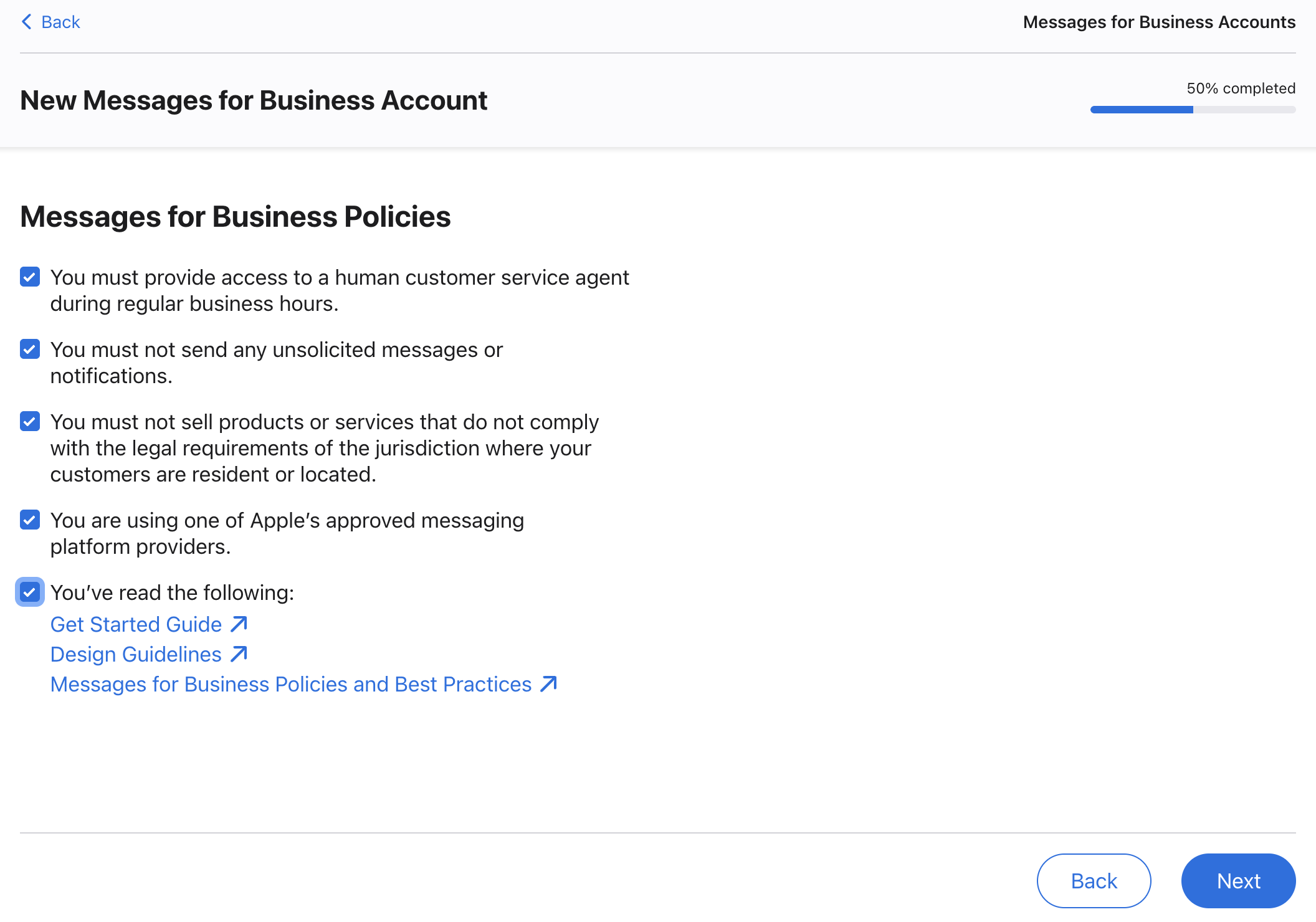
Now, you need to fill out your application. Apple will review it before you can start using Messages for Business.
The application has four parts:
1. providing basic business info and contact details
2. entering details for the Brand Information Card (e.g., website, agent hours)
3. uploading your brand logo for the Messages app
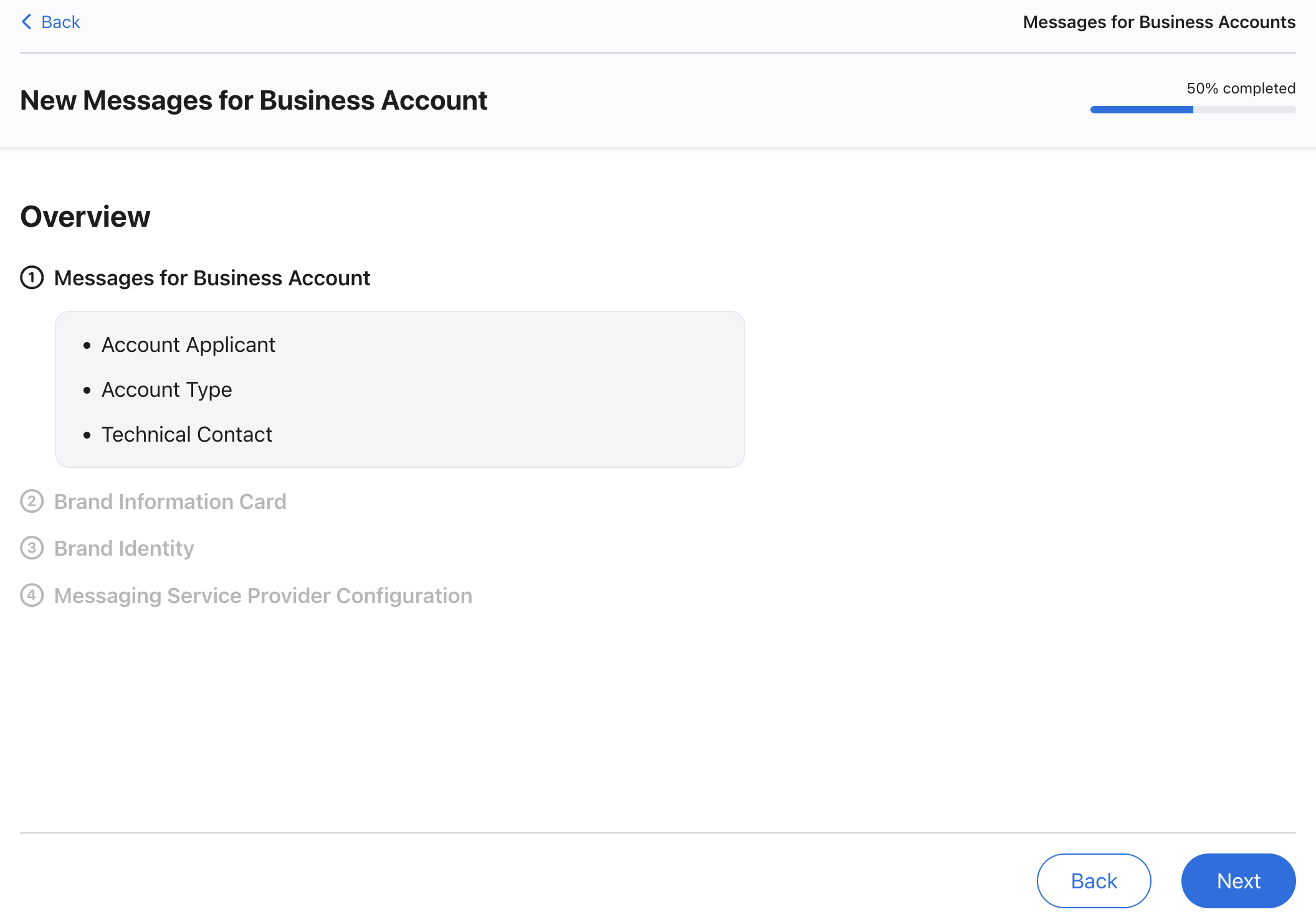
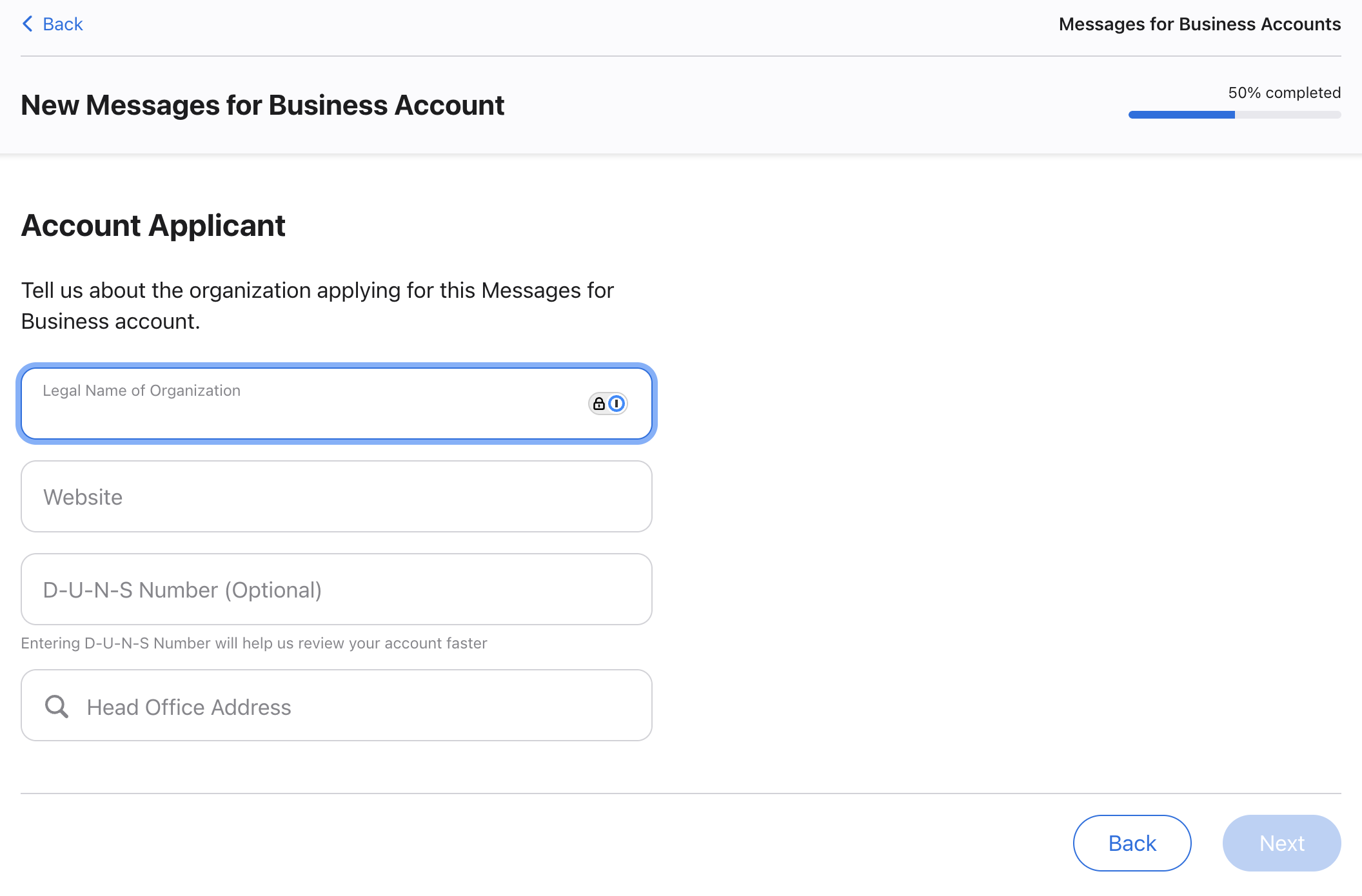
4. choosing LiveChat as your messaging service provider from the dropdown list
After completing the application, check if all the provided information is correct and click Send for review.
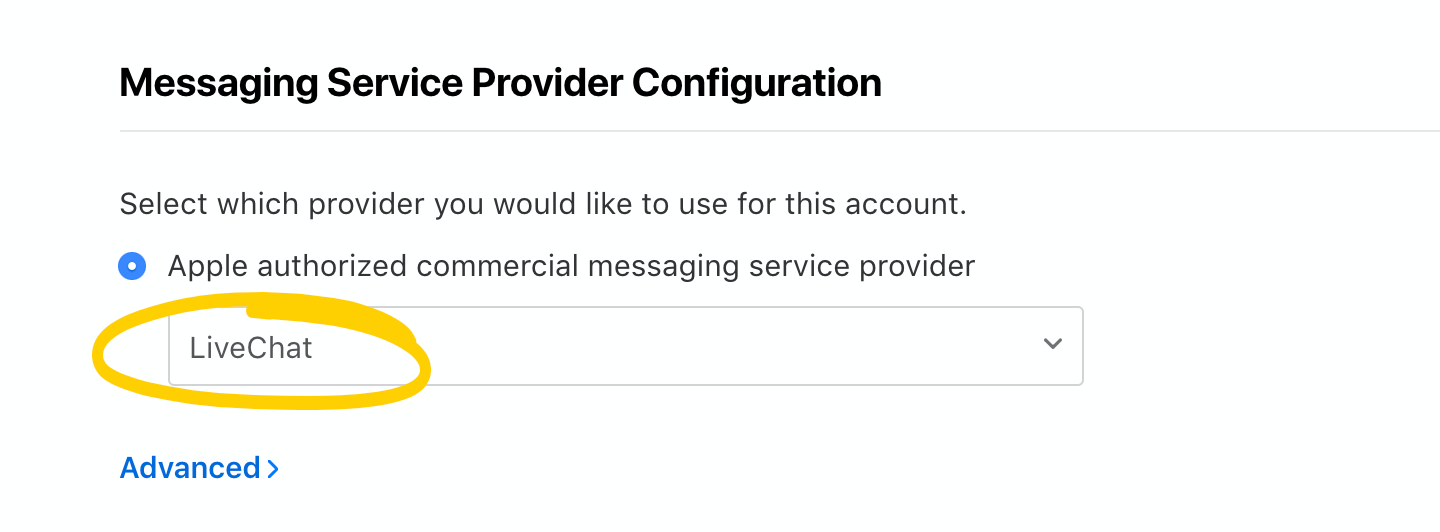
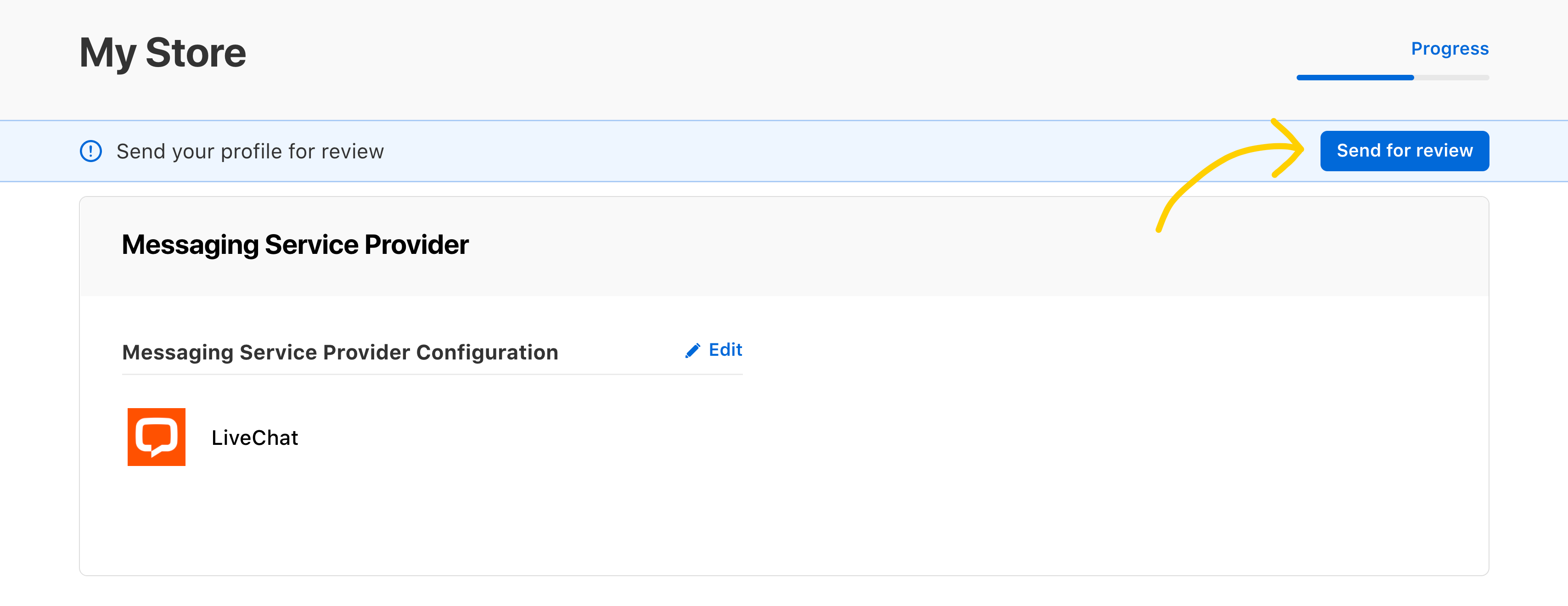
Connecting your Apple Business Account to LiveChat
Once your application has been approved, connect your Apple Messages account to LiveChat and test the connection by clicking the provided link. Then click on the Connect button.
If unavailable, wait until your Messages for Business account is approved.
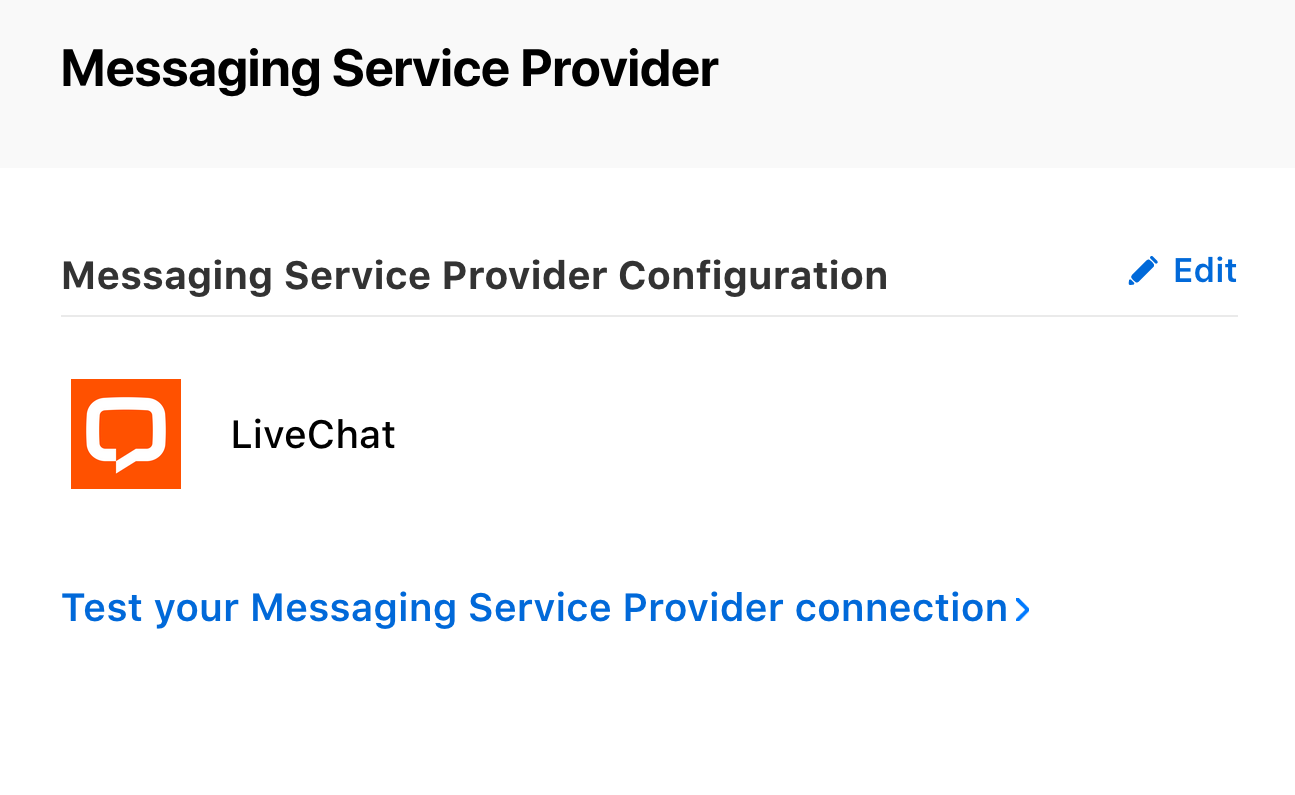
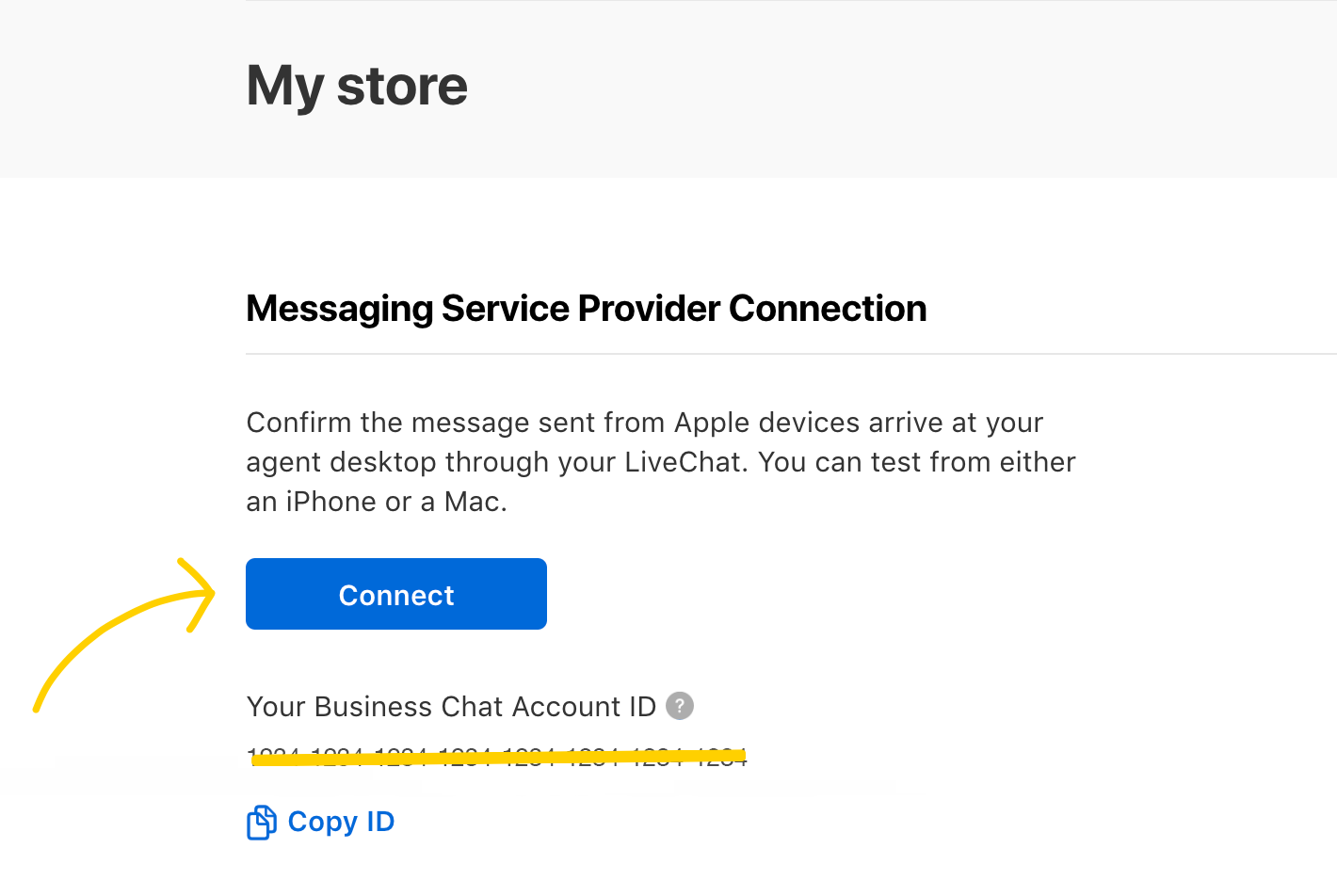
Sign in using your LiveChat credentials and follow the instructions. After signing in with LiveChat, you'll see the license to connect with Apple Messages. Click Connect Messages for Business Account to proceed, which will end the integration process.
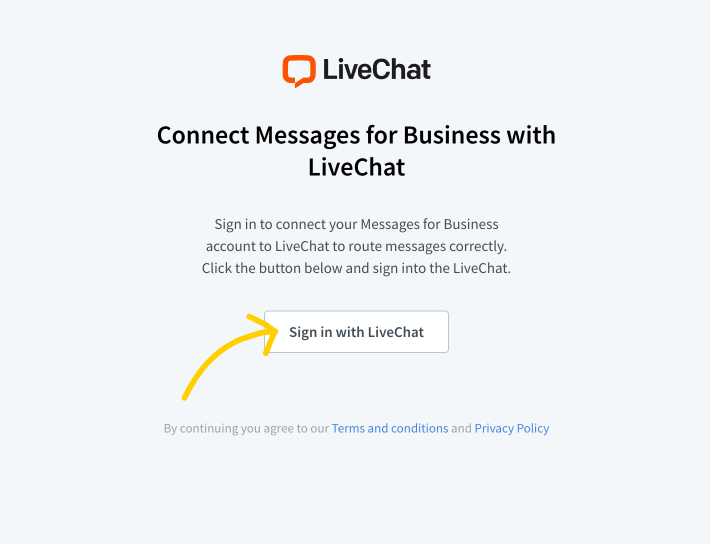
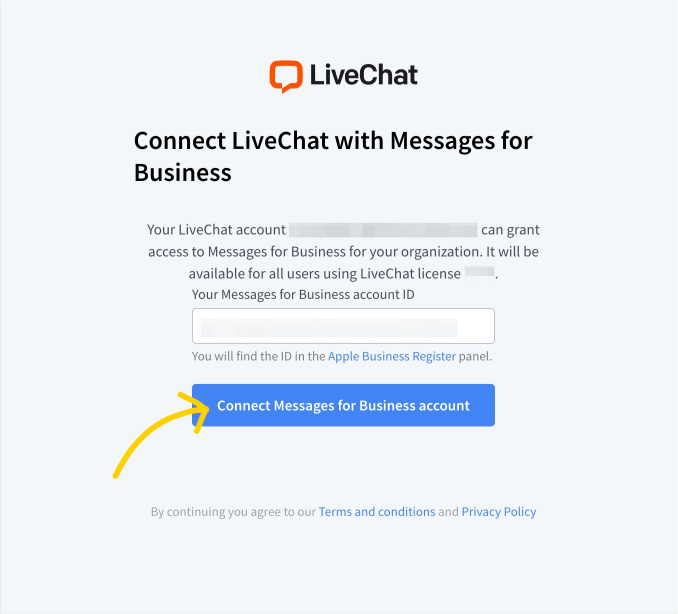
Testing your Apple Messages for Business
Adding testers to your business
The next step is to add your testers, allowing them to send iMessages to your newly created Apple Business Account.
Go to the Messaging Service Provider section and click Edit next to Testers Apple IDs.
Select +Add Apple IDs, add the desired Apple IDs, and click Submit.
After submitting, users will receive instructions via email on how to test the Apple Channel.
Apple testing account may take up to 48 hours to be added. For more details, refer to the Apple Testing Account guide.
Testing message delivery
Now that you've added tester accounts to your business, it's time to see if your messages are going through.
Log in to your Apple Business Account.
Go to the Messages for Business Account section.
Go to Links.
There, you'll find special links you can use to send a test message through Apple Messages.
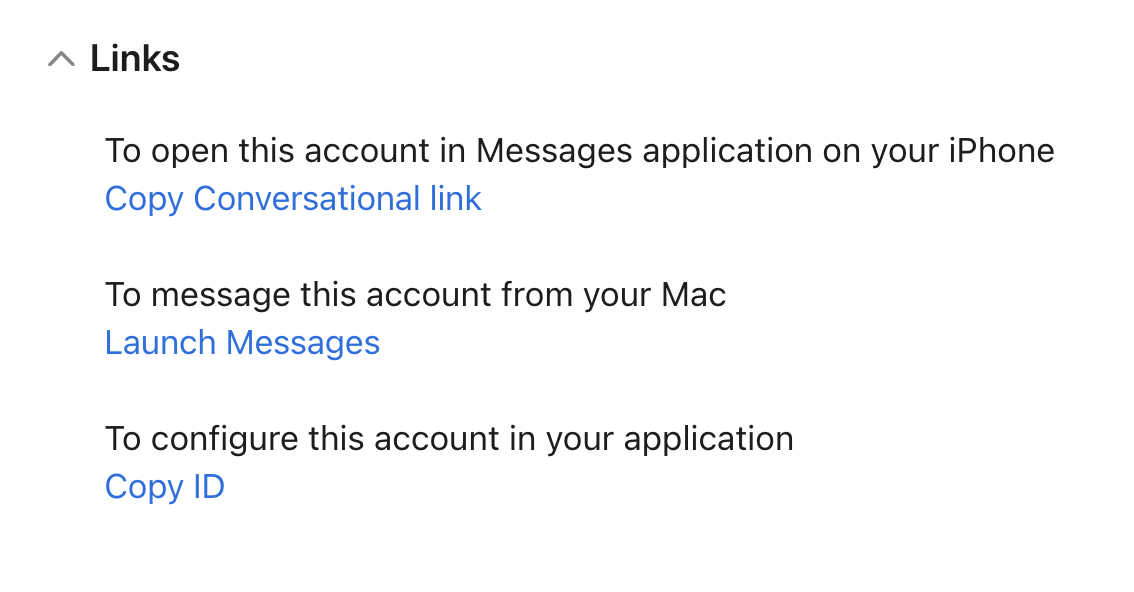
Now that you have completed your Apple Business Account integration with LiveChat and tested this channel, the next step is to complete the Apple Experience Review.
