Entry Points & Going Live
Entry Points
To allow customers to start a conversation with you, you'll need to set up an Entry Points. This is the final step before going live.
Triggering Message Suggest
With Message Suggest, you can reduce phone call volume. When tapping on your registered business number, customers can choose between voice or messaging. You can trigger it anywhere your number is tappable, like on your website or in Apple Maps.
To set it, you need to email the Apple Messages for Business team with the Message Suggest form, including:
business phone hours,
primary and high-volume phone numbers (including store numbers is optional),
UI title, subtitle, and translations (if needed),
intent, group, and body parameters for each number,
current call volume and agent count for Apple Messages for Business.
It takes 5-7 days for the Message Suggest prompt to appear on eligible devices.
Please follow the rules below regarding the character limits:
title - limited to 120 characters,
subtitle - limited to 170 characters,
intent and Group ID - limited to 512 characters,
body - should be reasonable and not be longer than a sentence.
Parameters and data attributes that form the URI, such as the intent, group, and body, must not contain a subset of URI reserved characters, such as &, #, [], (), {} and /.
For more information, visit the Triggering Message Suggest article from Apple documentation.
Buttons
The more visible your brand is, the easier customers can contact you. Add an Apple Messages for Business button in your app or your website (e.g., on the contact page) for quick, easy, and secure communication. Once finished, you should have the Messages buttons set up and ready for customers.
Rules
Don’t enable buttons until your account is approved. Place them on contact, support, order confirmation, product, and order history pages.
Use Apple’s provided CTAs to clarify the type of support customers can expect. You can also add the standalone Messages button for widgets or smaller areas.
Creating buttons
Use a clear call-to-action so customers know they can get help by tapping the button. Download the PNG/SVG button resources, create the HTML or link, and format it as outlined below:
https://bcrw.apple.com/urn:biz:/[your_Apple_Business_ID]
For more information, check this article from Apple Documentation.
Apple Messages in the Chat widget as link
Start by going to the Settings tab, then choose the Website widget and the Welcome screen.
Here, you can customize the welcome screen for each group visible on your website. You can also see what the Chat widget on the right side would look like.
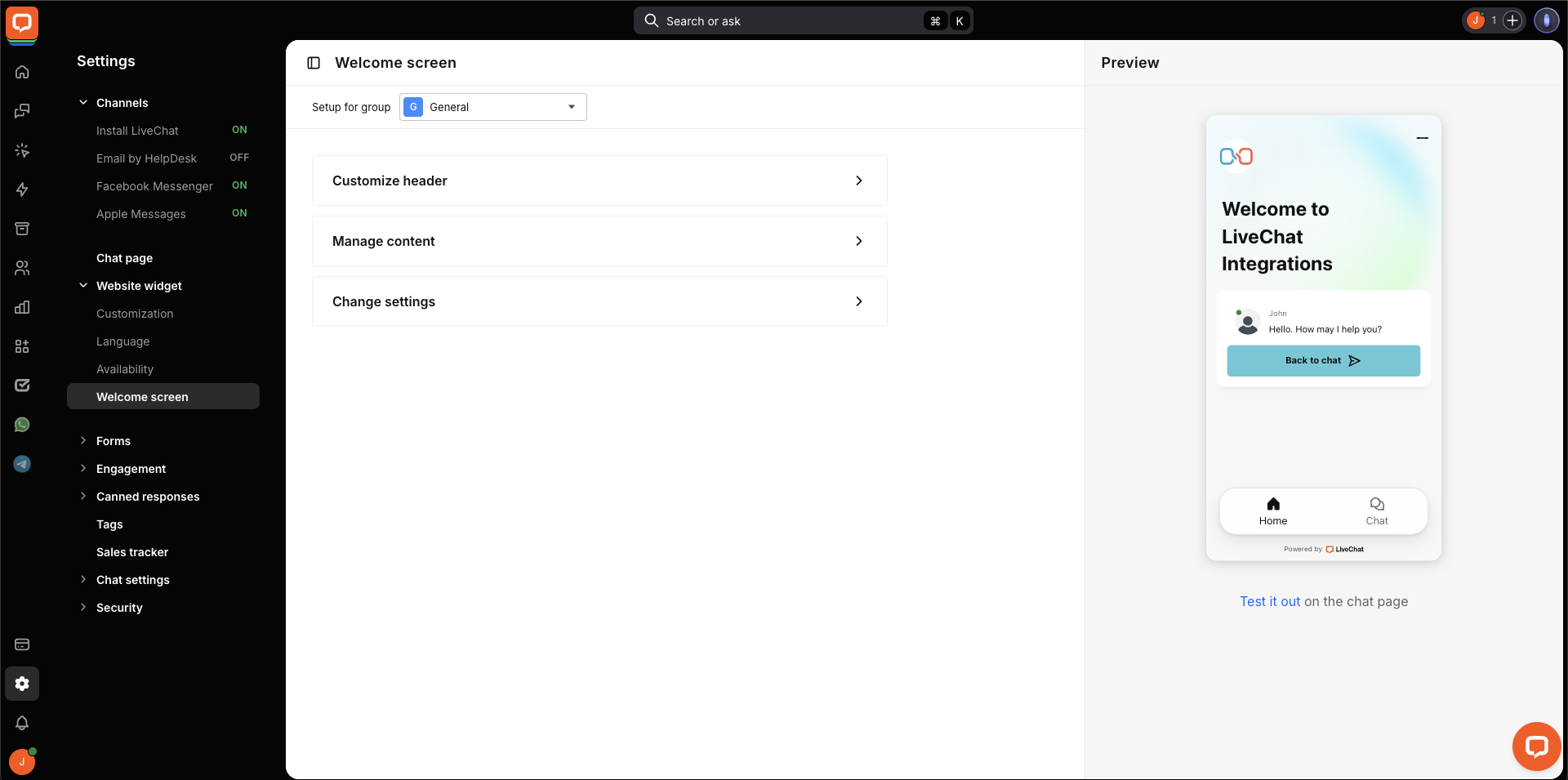
Select Manage content and click the Add links button.
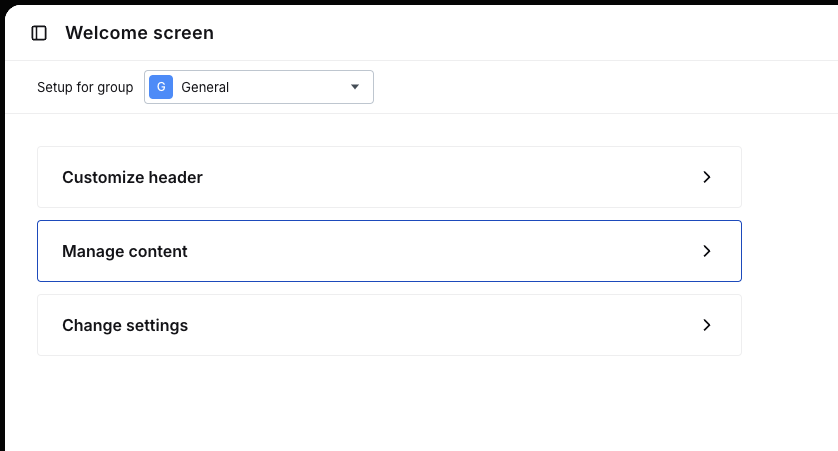
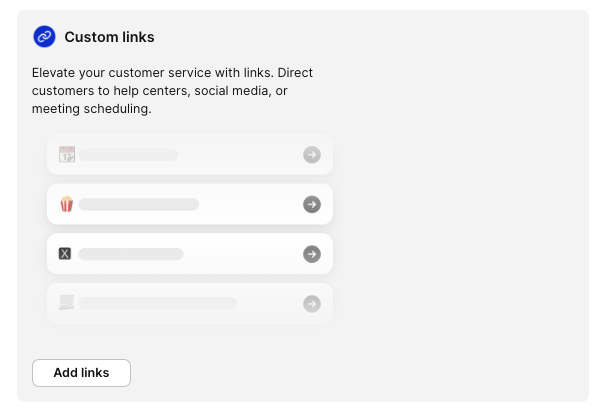
Add a name and your Apple Business ID (received from Apple after registering with Apple Messages for Business) after the last slash on a popup.
https://bcrw.apple.com/urn:biz:/[your_Apple_Business_ID]
Press Done, and hit Save to finish.
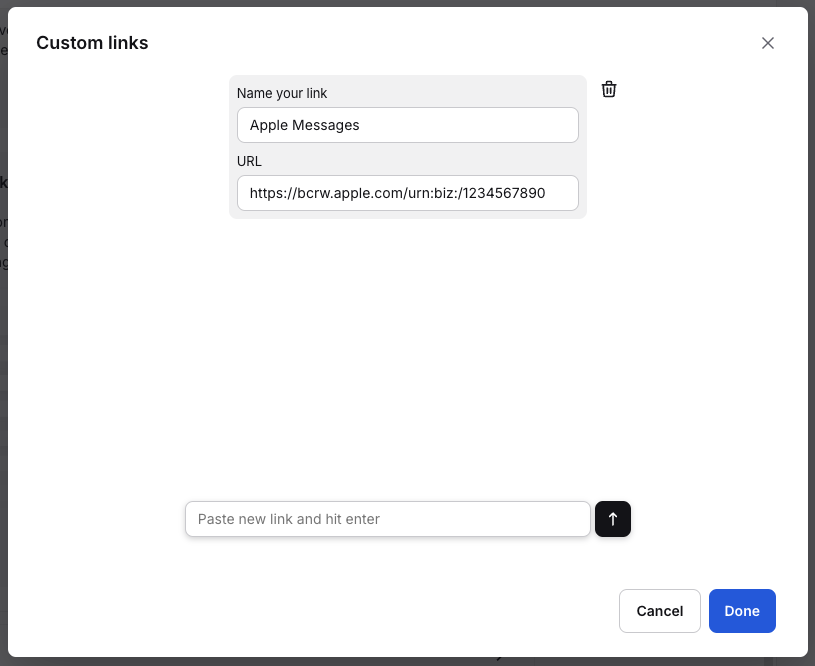
For more information, visit these links:
Going Live
Follow these steps to launch your Apple Messages for Business account:
enable the Messages button on your Apple Maps locations and add your country if needed,
log in to Register and submit your account to go online - it will show as Online once approved,
prepare support agents to receive messages - customers may contact you once your entry points are visible.
Now it’s time to learn what Conversations are in Apple Messages for Business.
