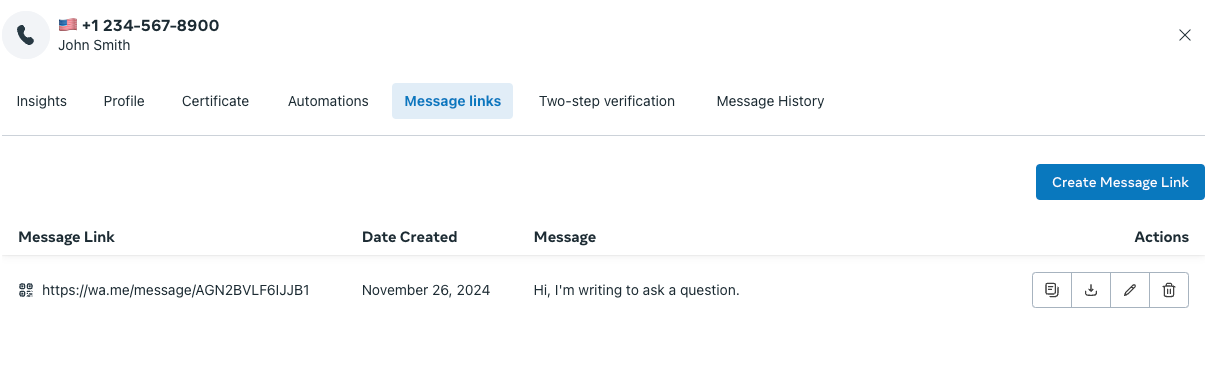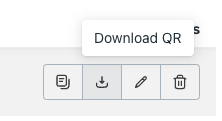Meta's tools
WhatsApp button on Instagram or Facebook
Linking your WhatsApp to your Instagram or Facebook makes it easy for customers to message you directly from your business profile. On Instagram, your WhatsApp number will appear as a contact option, and on Facebook, you can add a WhatsApp button to your Page. You can also create ads on both platforms that let customers start a WhatsApp conversation with just one click on the Send Message button.
Linking Instagram with the WhatsApp Business
Navigate to your Instagram accounts tab, available in your Meta Business Suite.
Click the +Add button. In the pop-up, find your Instagram prrfile and then give permissions.
Go to your Instagram profile and tap Edit Profile.
Under Public Business Information, tap Contact Options.
Select WhatsApp Business Phone Number.
Select the WhatsApp number you want to connect to or add a new number; at this step, you can also create a new WhatsApp account.
Tap Send Confirmation Code; you’ll then be prompted to verify your WhatsApp account.
Linking Facebook Page with the WhatsApp Business
Go to your Pages tab, available in your Meta Business Suite.
Click the +Add button. In the pop-up, find your Facebook Page and then give permissions.
Navigate to your business’s Facebook Page.
Click Settings.
In the left side column, click WhatsApp.
Choose your country code and enter your WhatsApp Business Platform phone number.
Click Continue.
You can now see the status of your connection request.
You'll be notified when your request is approved or declined. If the connection is approved, your Facebook Page will be connected to the WhatsApp Business Platform account.
Use a WhatsApp Business number to connect to your Facebook Page, as it will be displayed to anyone who messages you through the button.
Send Message in ads on Instagram or Facebook
After linking your Facebook Page with the WhatsApp Business, you’ll see the connected phone number in the Settings tab of your Facebook Page.
You can add a Send Message button to your Instagram or Facebook ads here.
When your customers click the button, it starts a conversation thread on WhatsApp where they can connect with you.
Facebook Ads
If your business aims to initiate more interactions with potential customers, consider enhancing an already existing Facebook post from your business Page and crafting an advertisement that directs users to a WhatsApp conversation.
This ad option is only available for posts with external links, videos, and single photos.
Creating ads that click on WhatsApp
You need to connect WhatsApp to your LiveChat account, your number must have a connected status, and your WhatsApp Business account must be connected to your Facebook Page.
To create ads that click to WhatsApp from your Facebook Page:
Go to your Page and click Advertise.
Under Choose a goal, select Get more messages.
Under the Button label, select Send WhatsApp message.
Set up your welcome message.
Select the audience you'd like to reach or click Create New. This allows you to create an audience based on traits like age, location, and interests.
Set your duration schedule and budget.
Click Promote now to run your ad.
Enabling WhatsApp Business Search
The Business Search feature lets users find and chat with local businesses without leaving the app.
The feature is available in the UK, Colombia, Indonesia, Mexico, and Brazil and will expand by Meta over time. It’s also available only if you’re using a WhatsApp Business Platform like the one in LiveChat.
Making sure you're visible on WhatsApp Business Seach
You can manage search visibility directly from your WhatsApp Business Manager, where you can toggle the visibility per each WhatsApp number associated with your WhatsApp accounts.
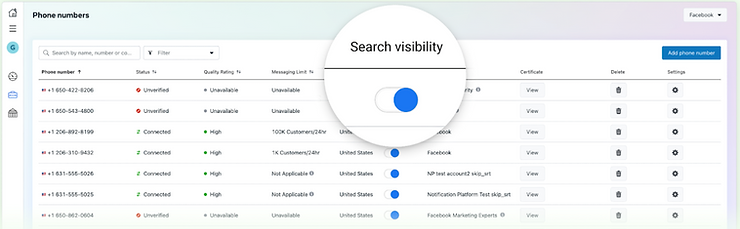
Quick tips on how to be found on WhatsApp Business Seach
First, consider how your brand appears in search results—how would someone find your business if they’ve never heard of it? Make your account appealing with a clear, brand-oriented display name.
Next, ensure your display name is unique. Research if other businesses use the same name or keywords, and adjust if needed to ensure you're easily searchable and avoid confusion, as identical names won’t be displayed.
Finally, if you're using greeting or template messages, make sure they reflect your business's purpose so customers know they’ve found the right place from the start.
WhatsApp Flows
WhatsApp Flows lets customers complete tasks directly within WhatsApp, enhancing their experience and boosting conversions. Available with the Ultimate Plan ($159), Flows can be used for things like collecting booking details, contact info, or calendar selections via a WhatsApp form.
To add them, go to the Flows section in the Message Templates Categories article.
QR Code
QR codes make it easy to direct mobile traffic to specific URLs. They’re a great way to attract traffic from offline channels, such as in-person events, product packaging, business cards, and print ads. By scanning the code, users can quickly opt-in and start a WhatsApp chat, streamlining engagement with your brand.
Creating QR Code
Go to your Phone numbers tab in the Meta Business Profile and click on the Create a Message Link.
In the first pop-up window, you'll be asked to enter a pre-typed message that will appear for the user, and they can edit it as needed. Click on Save to end the creation of the Message Link.
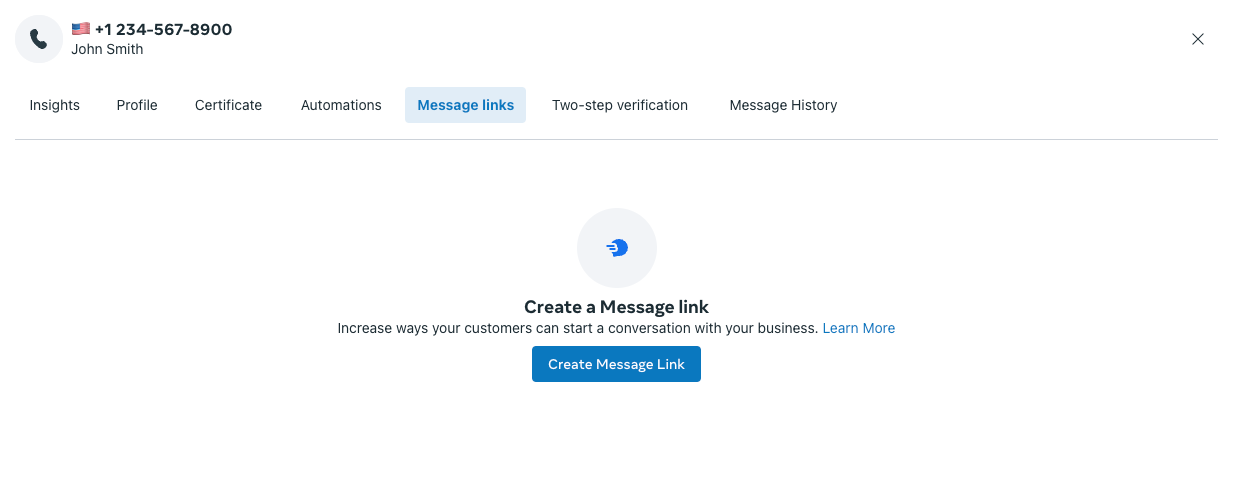
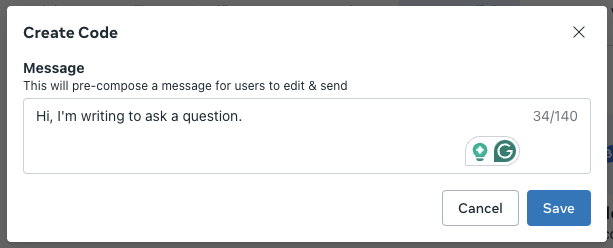
On the right side, you can use additional functions from the action panel in Meta. To get the QR Code, click on the Download QR button (the second one from the left side). You can place this QR code on your website or anywhere else you'd like.