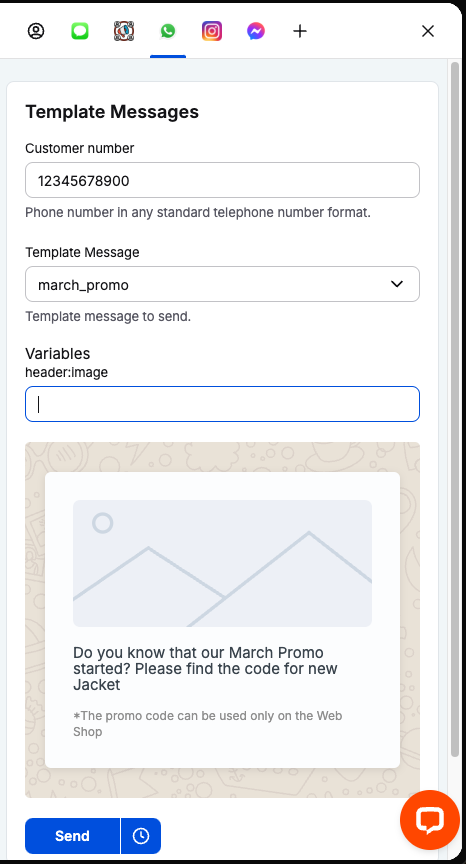Setting Message Templates
Creating Message Templates
To create a new Message Template, go to this link and click on the Create template button.
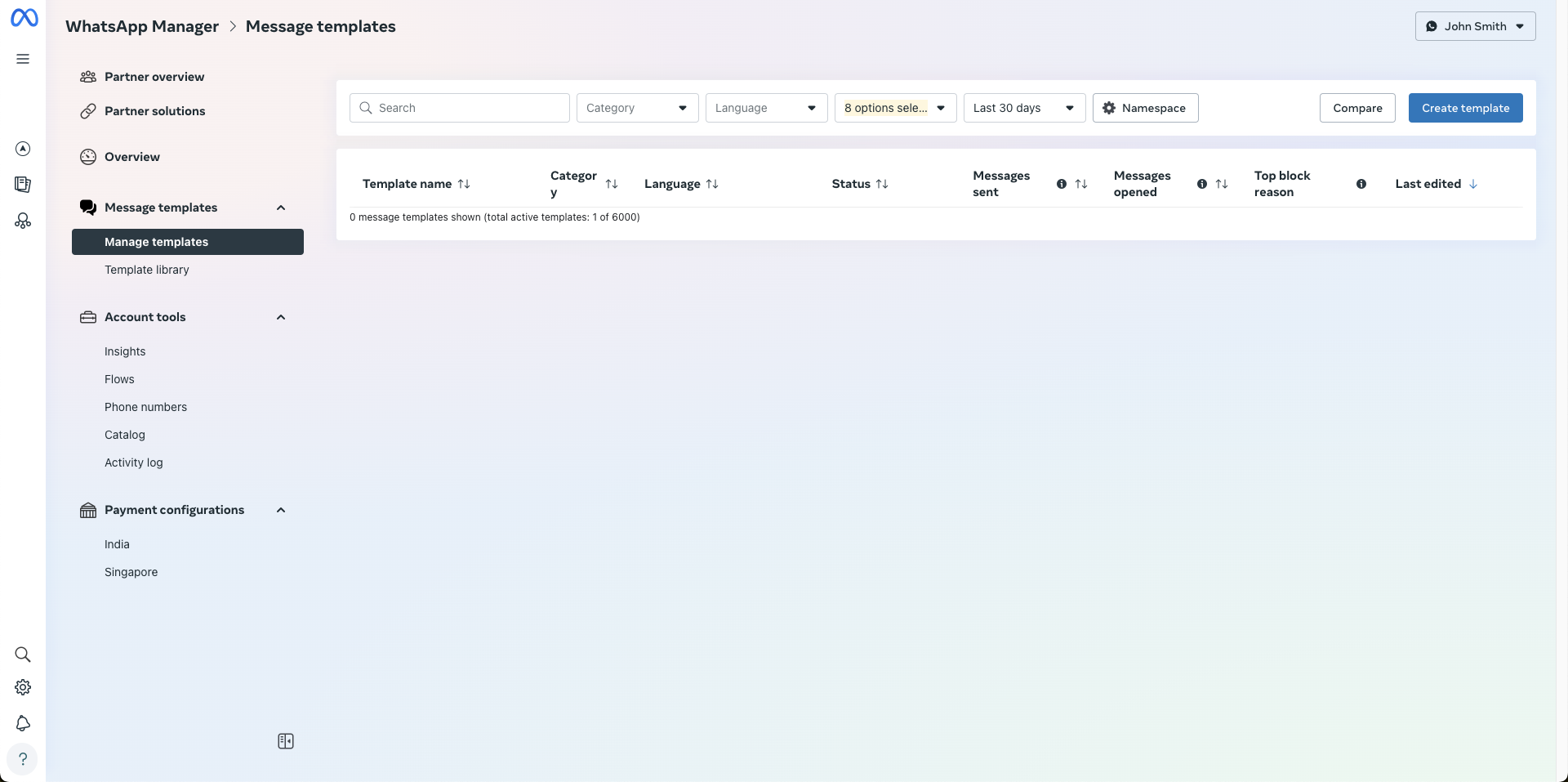
First, select a category and message type. After that, click Next.
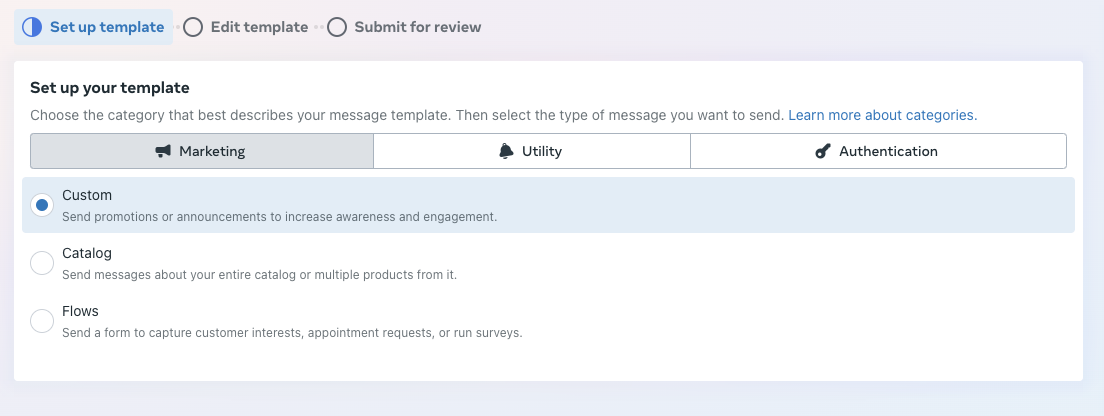
Check out the descriptions and examples in this article.
For other template categories and types, see the Message Templates categories article.
Template name and language
Provide a name for your template and choose the language for your message.
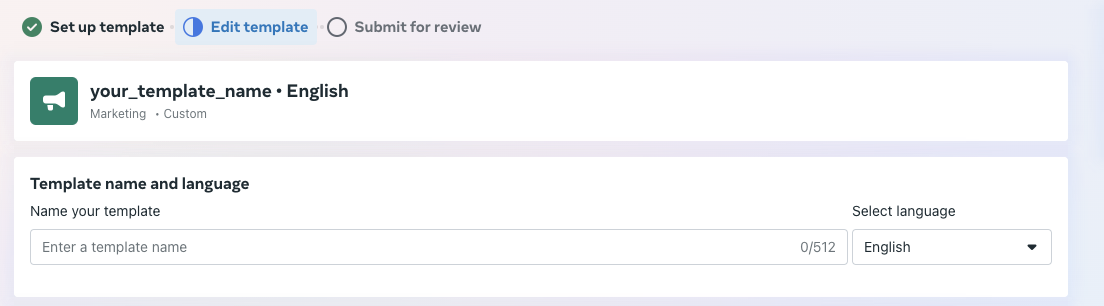
The name must not contain spaces, but you can use special characters as underscore ( _ ).
Content
Header
Choose a header for your template. You can select from one of five header types.
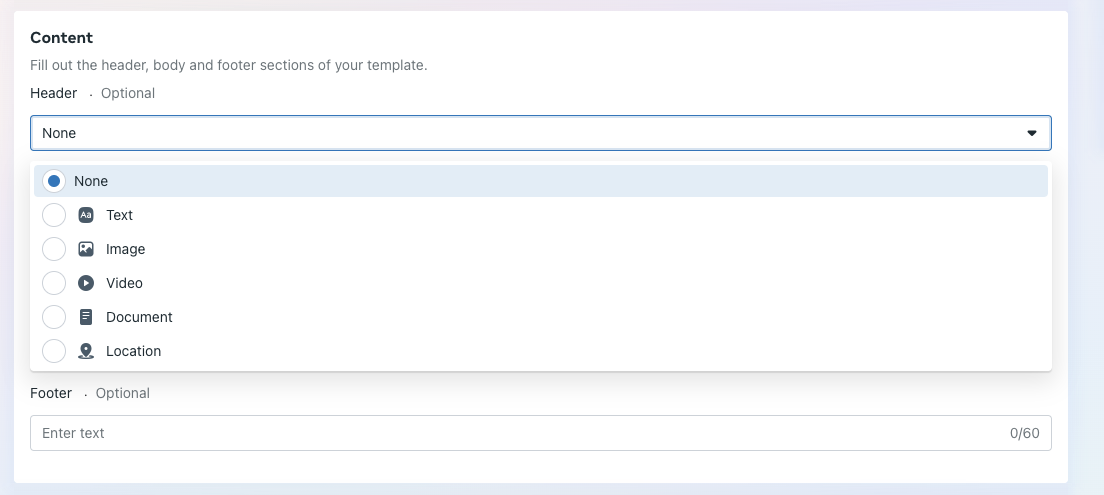
If you're including media, make sure it meets WhatsApp's size limits. More information here.
Body
Add the main content of your template message. This is the body text that your customers will see.
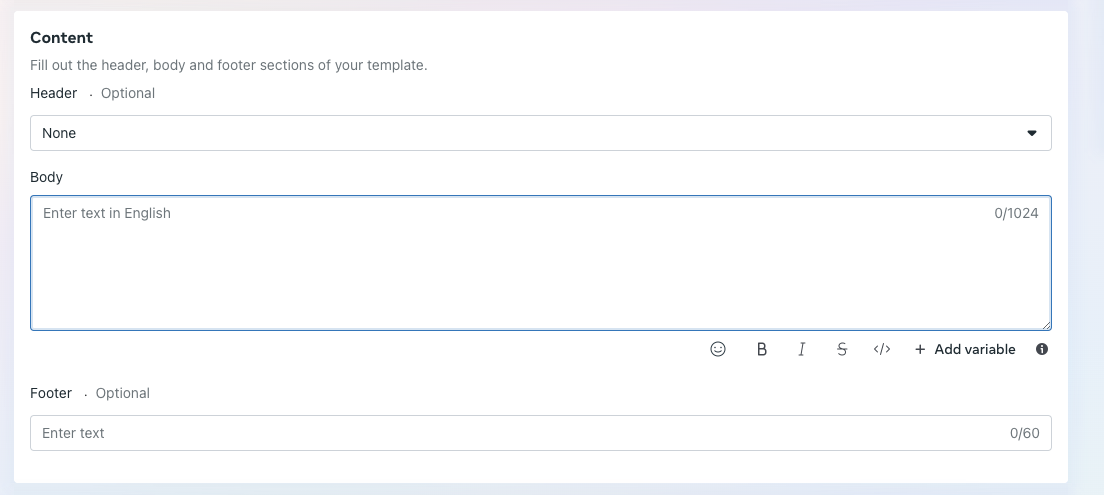
Footer
You can add an optional footer text here.
Buttons
You can enrich your template with interactive buttons or URLs.
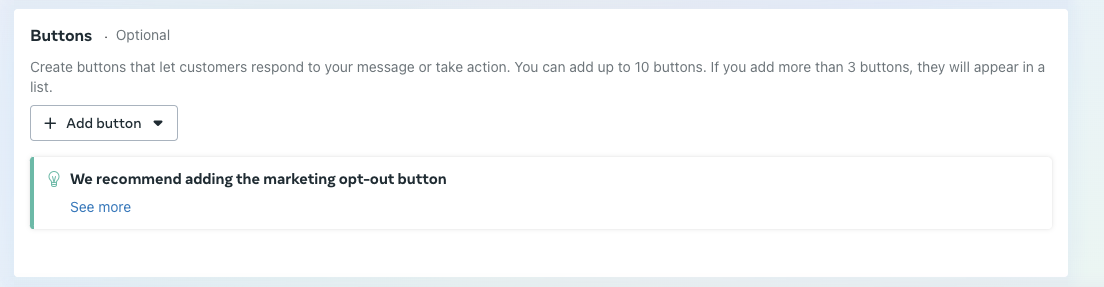
Submitting for review
As you fill out the required fields, you’ll see a preview of your template on the right side of the screen.
Once your template is ready, click the Submit for review button.
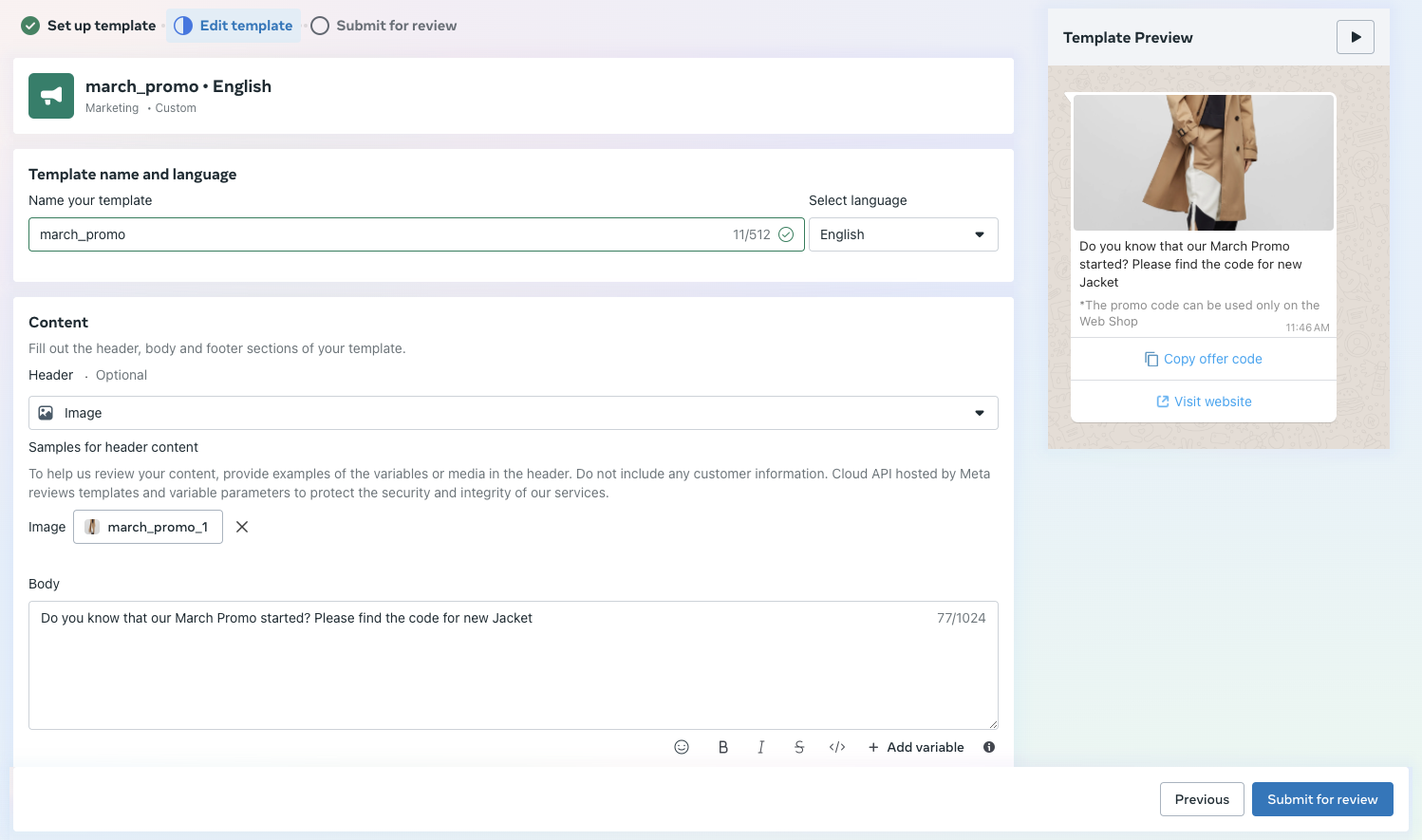
Category validation issue
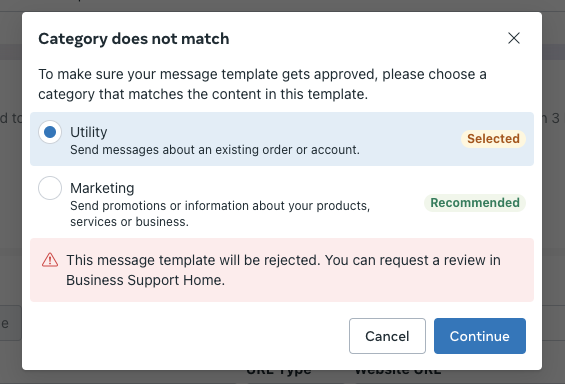
If Meta detects a category mismatch, you'll see a prompt. Follow the recommendations and click Continue. If you proceed with the mismatch, the template will be marked as Rejected, and you can either request a review or update the category to fix it.
Submitted Message Templates
After submitting, your template will appear in the list with a status of In review. This means Meta is checking the content and language.
After a short time (sometimes after refreshing the page), the status will change to Active - Quality pending, meaning the template is ready to use, but still needs a final review by Meta’s quality team.
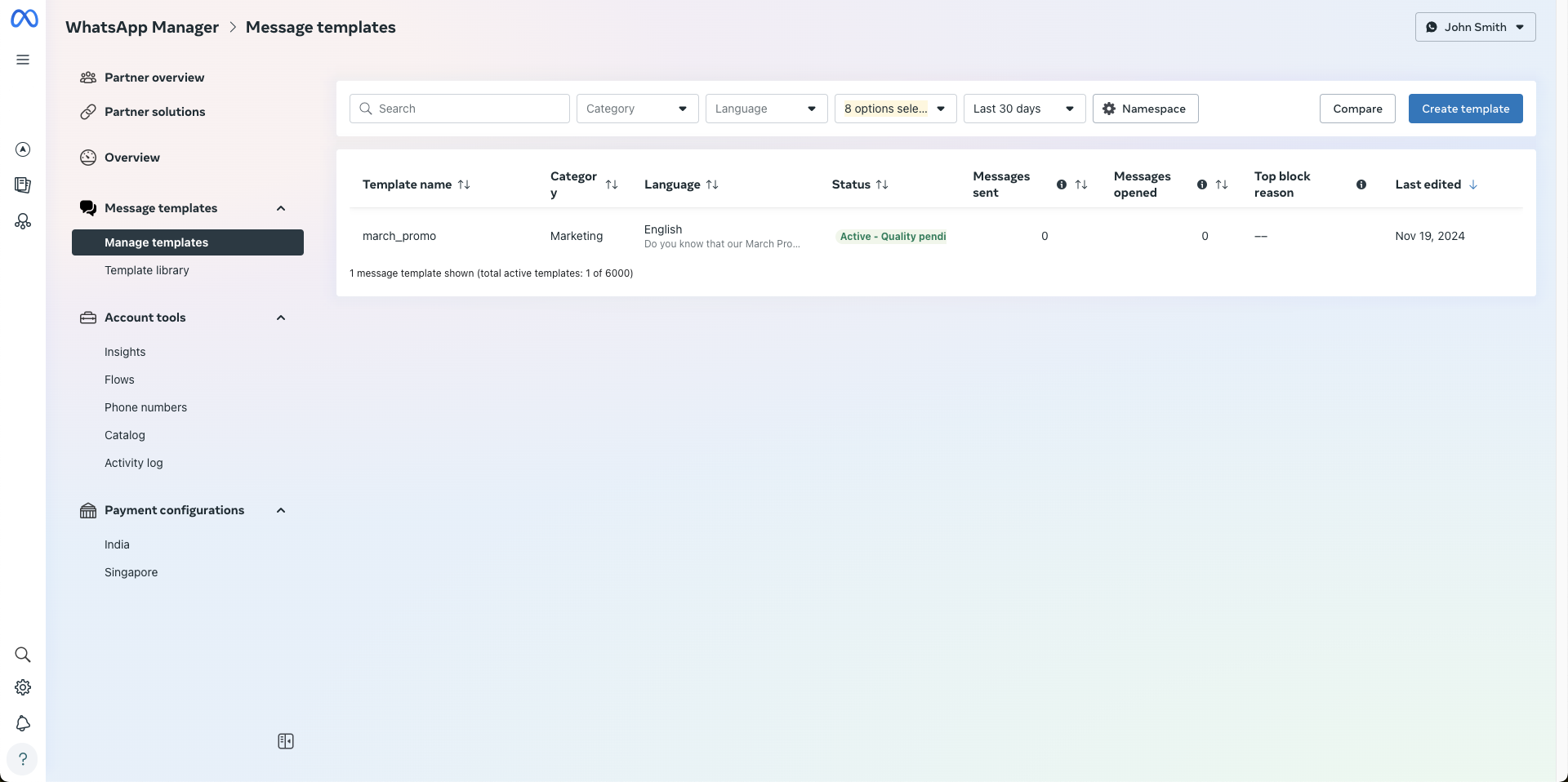
Verification times vary depending on whether the process is automated or manual. Manual review may take longer, but the entire process typically takes around 4 business days.
For more details, you can check the Meta Documentation for Message Template Guidelines.
Sending a Message Template to individual customers
Template messages can be used when you’d like to initiate a conversation with the Customer as a first side. This message will be deducted from the Business-Initiated conversation balance.
In the LiveChat chats tab at the top right, please choose the WhatsApp icon ![]() . You will then see the Message Template creator window.
. You will then see the Message Template creator window.
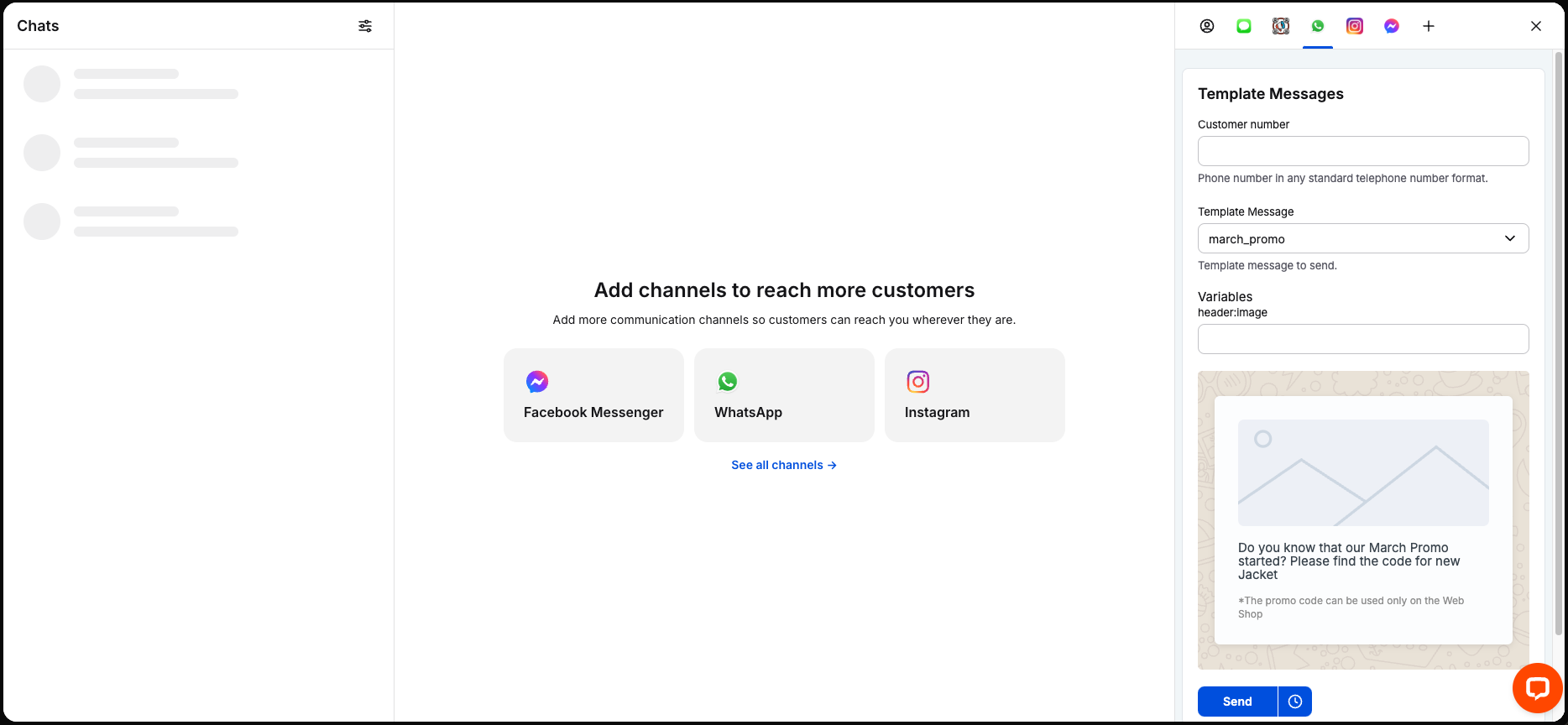
Fill in all necessary data, such as the Customer number (in a proper format without + or 00), and choose Template Message from the drop-down list. You can send the message immediately or schedule it by clicking on a timer button and selecting the date and time when the message has to be sent.