First Steps
Requirements
To get your WhatsApp Business channel working, there’s just a handful of elements you need to have to begin:
Facebook account - to onboard the number, you'll need a Facebook account with admin permissions for your business. If you haven't created a Meta business yet, you can do so during onboarding.
phone number - any SMS and voice-enabled number, physical or virtual, will work, but LiveChat does not provide phone numbers.
Meta doesn't allow the same phone number to be connected to multiple WhatsApp accounts. Therefore, if you’re using a number in the WhatsApp app already but want to use it for your business through our integration, you’ll need to remove it from the WhatsApp app before onboarding it.
You can't register with IVR numbers as you won’t be able to verify your phone number.
Onboarding flow
Watch the video tutorial or follow our step-by-step guide below to learn how to integrate WhatsApp Business with LiveChat.
https://www.youtube.com/watch?v=WEb6fSlpvkEInstalling WhatsApp Business in LiveChat
Start by going to the apps section in LiveChat. Find WhatsApp Business, and click Get.
You can pin the WhatsApp Business app, so it’s always visible in your main menu. Click on the pin icon next to the Fullscreen app under Apps>Your apps>WhatsApp Business.
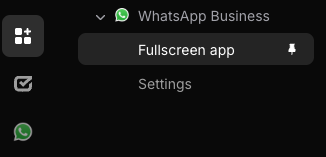
Choosing a plan
To start onboarding, go to the WhatsApp Business dashboard in LiveChat. Here, you will see three different plans (Starter $39/month, Professional $49/month, Ultimate $159/month). Please choose one of them.
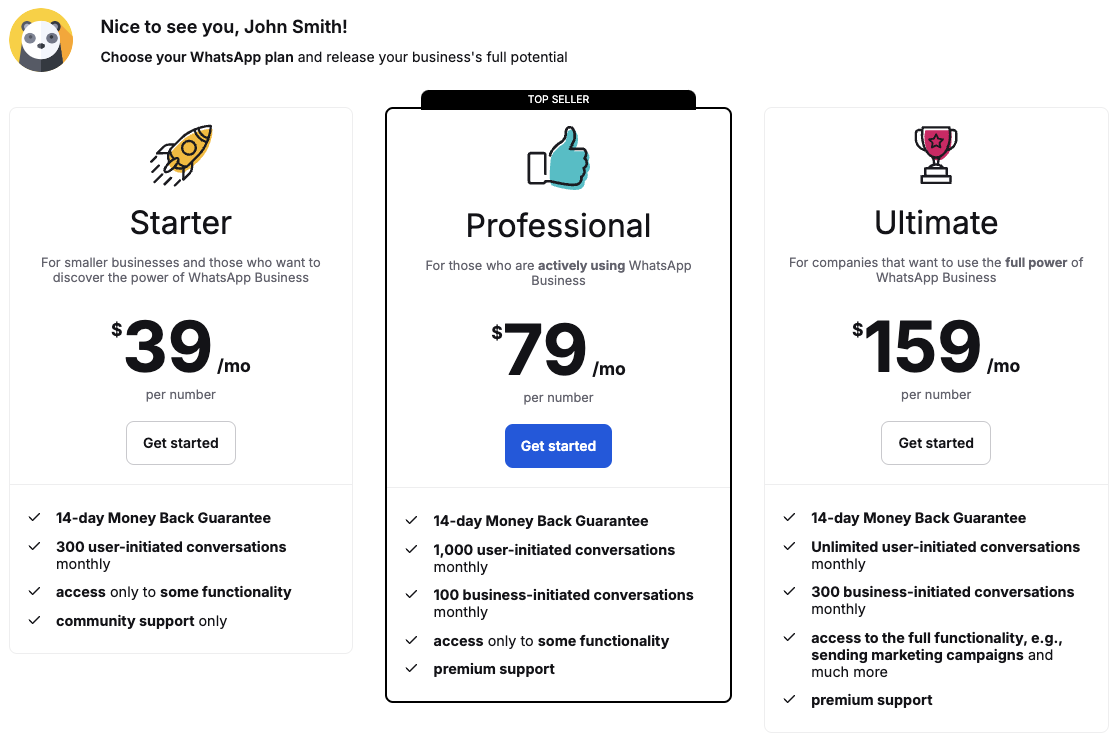
You can find more pricing information here.
Adding payment method
After choosing a plan, a pop-up will appear with an option to add a payment method. Fill in all the data with a credit card and then accept the purchase. Your card will be charged.
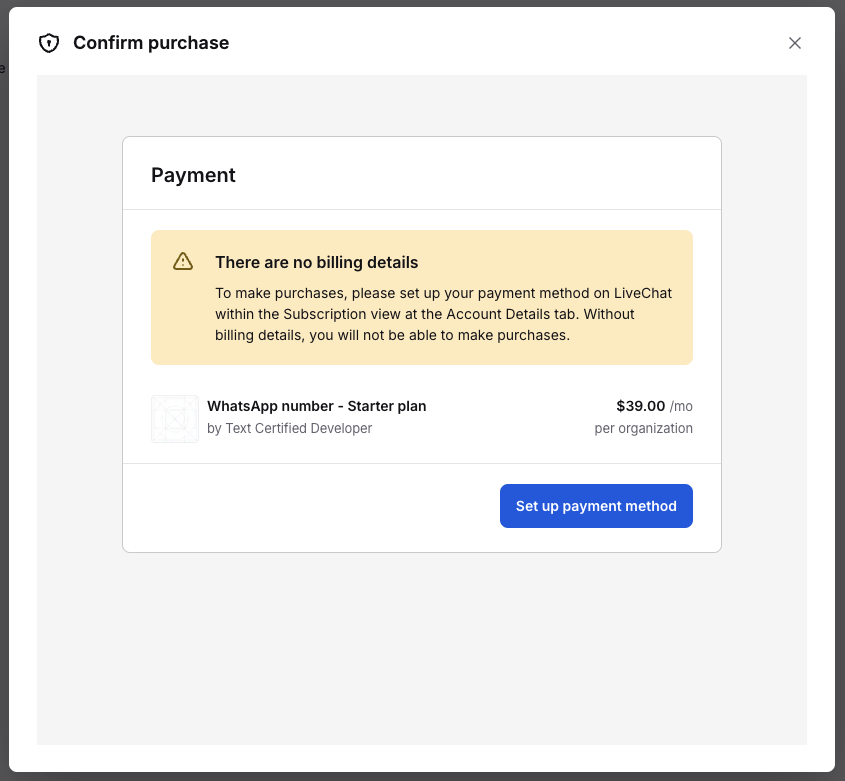
According to the terms of services, you have a 14-day money-back guarantee if you are dissatisfied with our services.
Starting the integration
When the payment is confirmed, click the Continue with Facebook button.
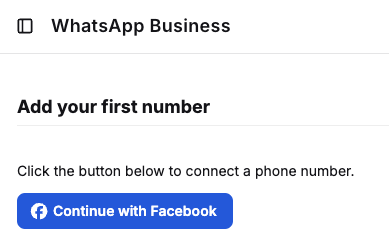
Meta Wizard pop-up and authorization
A pop-up with the Meta Wizard will appear on your screen. If the Facebook profile is correct, click the Continue as... button. If not, click Log in to another account and follow the next steps.
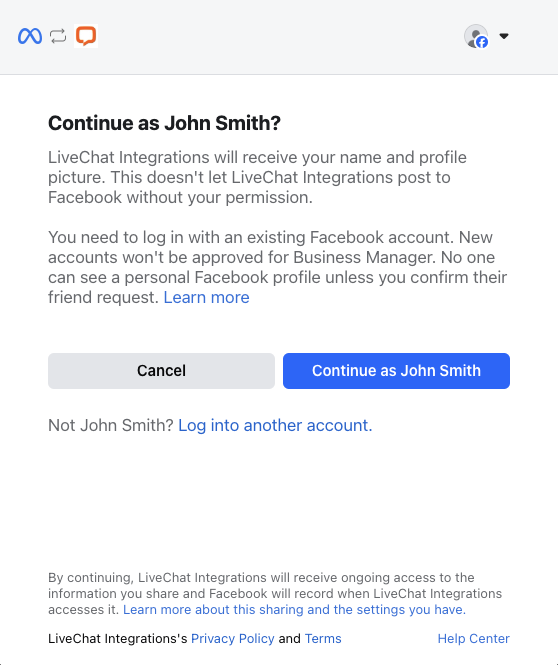
After logging in, you will see what permissions you need to share with LiveChat Integrations to integrate WhatsApp Business. Click on the Get started button to continue.
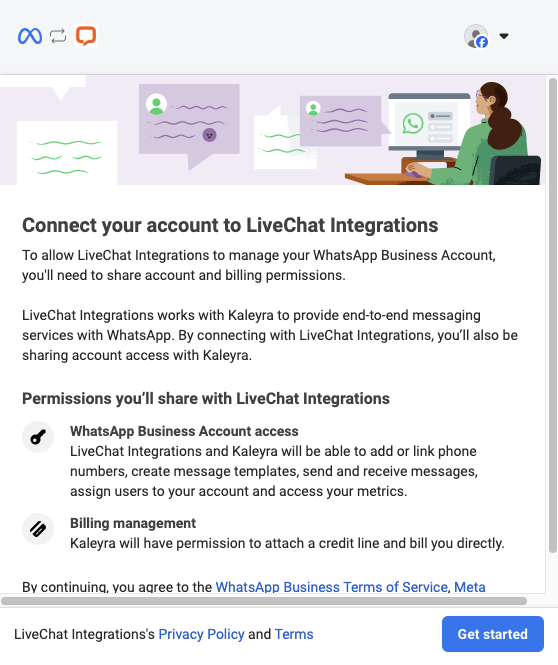
Filling out data
Now, you need to choose or create the Meta Business Account, enter your business name, email, and profile page, and select the country of your business. When it’s completed, click the Next button.
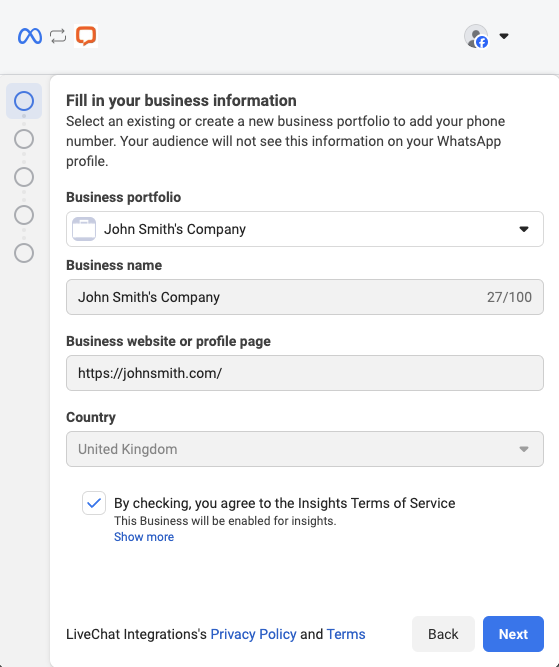
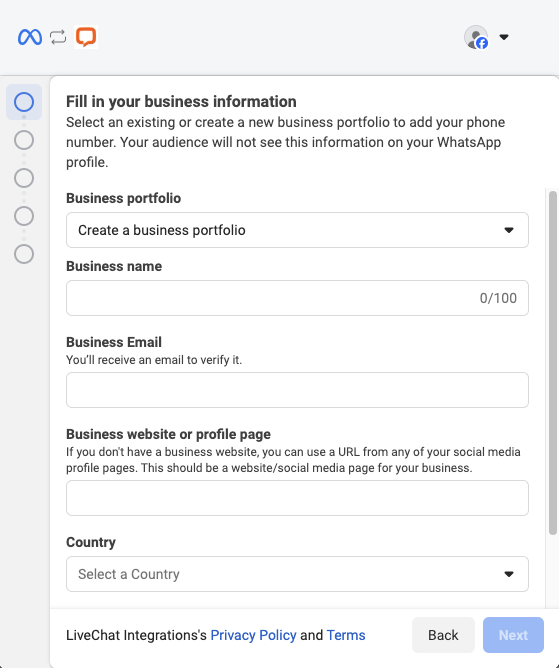
In this step, you need to choose or create a WhatsApp Business Account and WhatsApp Business Profile. When you’ve completed this, hit Next.
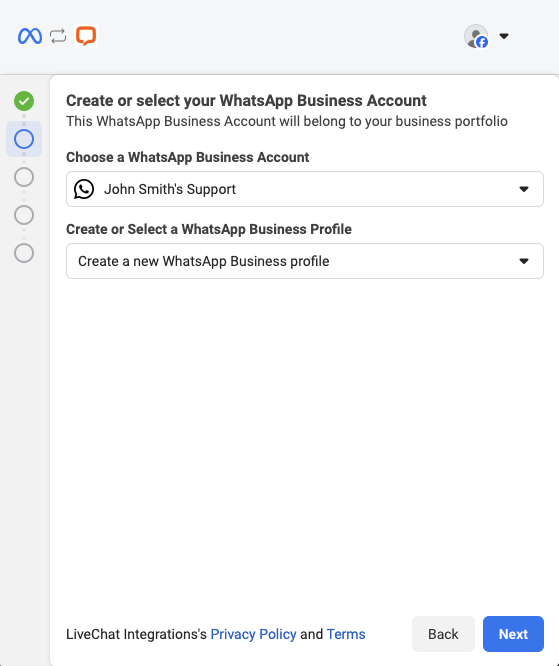
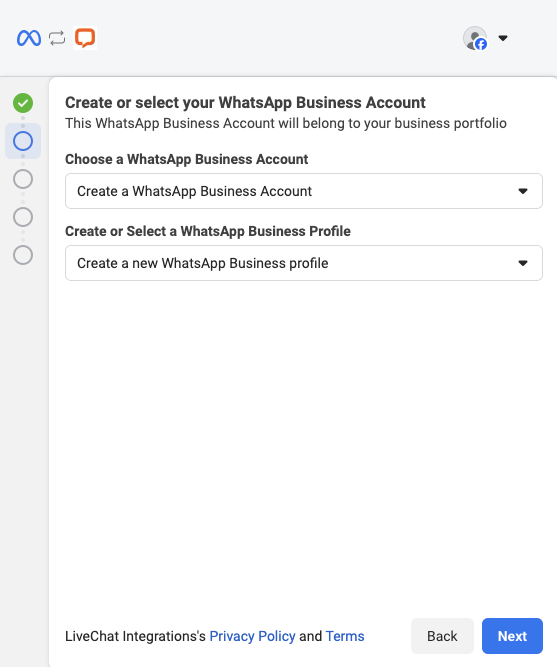
To create your business profile, enter your WhatsApp display name (which will be shown to your customers in WhatsApp), choose your business category, add your website URL, and optionally fill in the business description.
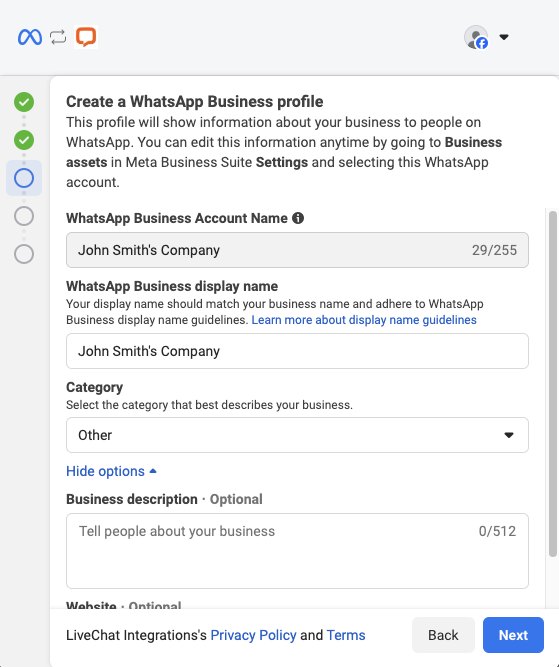
OTP and finish installation
When all required data are provided, you must enter the phone number you’ll integrate with your WhatsApp account. Please choose the verification method for your One-Time Password (OTP).
This can be either via a Text message or a Phone call.
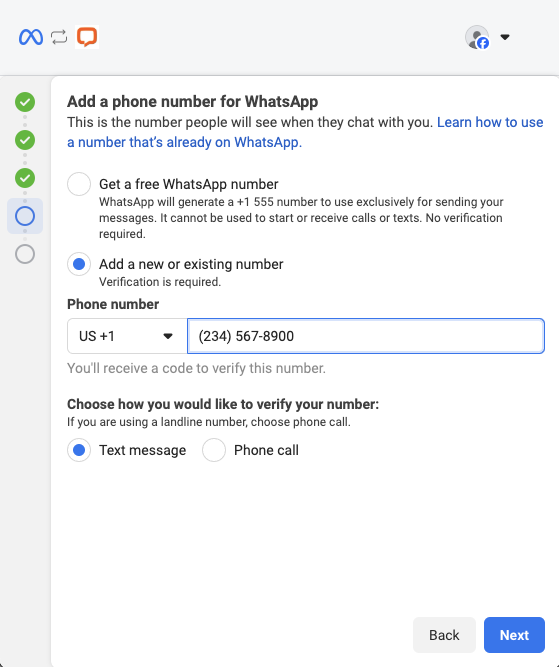
In the next step, you need to enter the verification code (it's valid for the time shown on the screen). After that, you will see the permissions necessary for LiveChat Integrations. To continue, click the Continue button. In the last step, you should get the final window that says you’re ready. Click the Finish button to complete the integration.
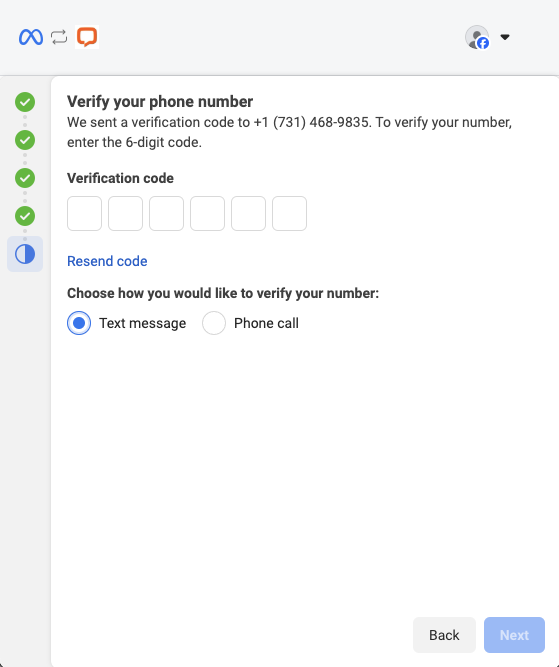
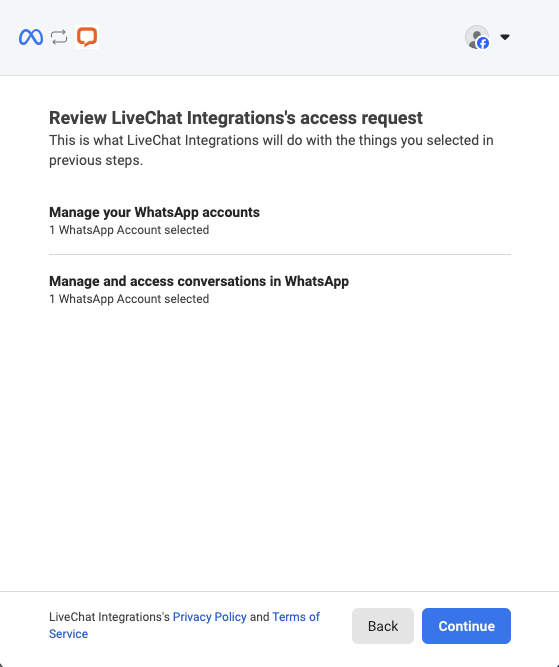
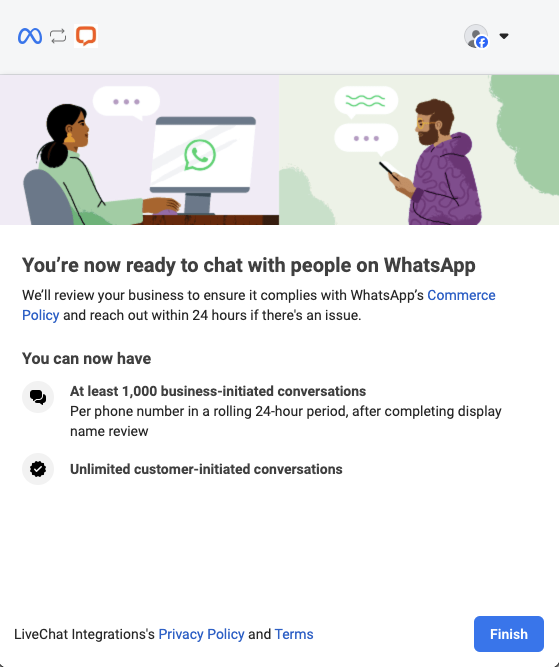
Now that you have completed your onboarding and added your first number, which is ready to use, the next step is to edit your WhatsApp Business profile.
Adding the number to a group
Remember to assign the relevant groups to each number for efficient communication. This allows you to assign agents (including bots) to specific numbers, ensuring only the selected group receives messages from that number.
Creating a new group
You may need to create a new group. To do this, go to the Groups section under the Team tab and click on the + New group button.
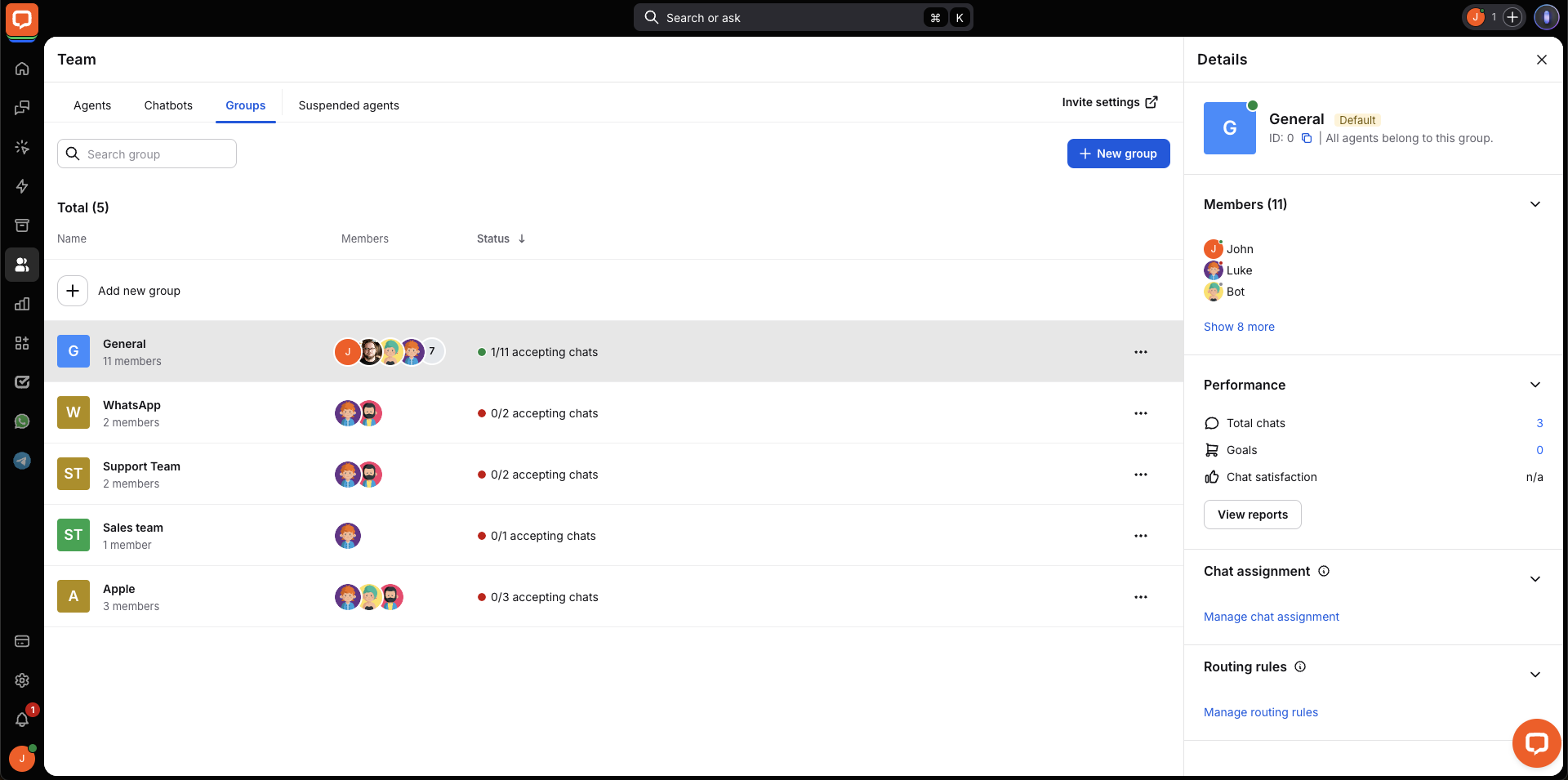
Name it and add agents.
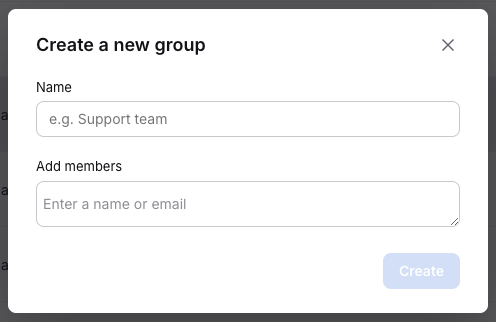
Click Done to finish.
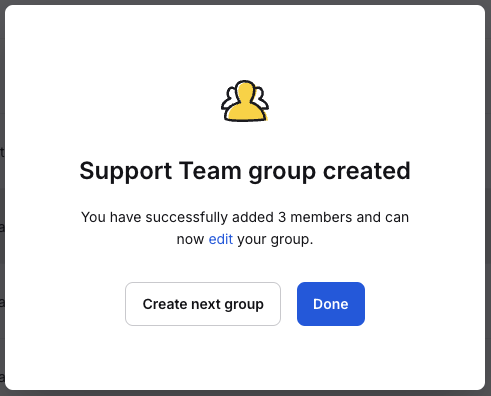
Editing a group
You can edit your groups at any time by clicking the three dots menu next to one of them.

You can change the group name, add or remove members, adjust member priorities, and delete the group. After making changes, two buttons will appear at the bottom of the screen. Click Save changes to finish.
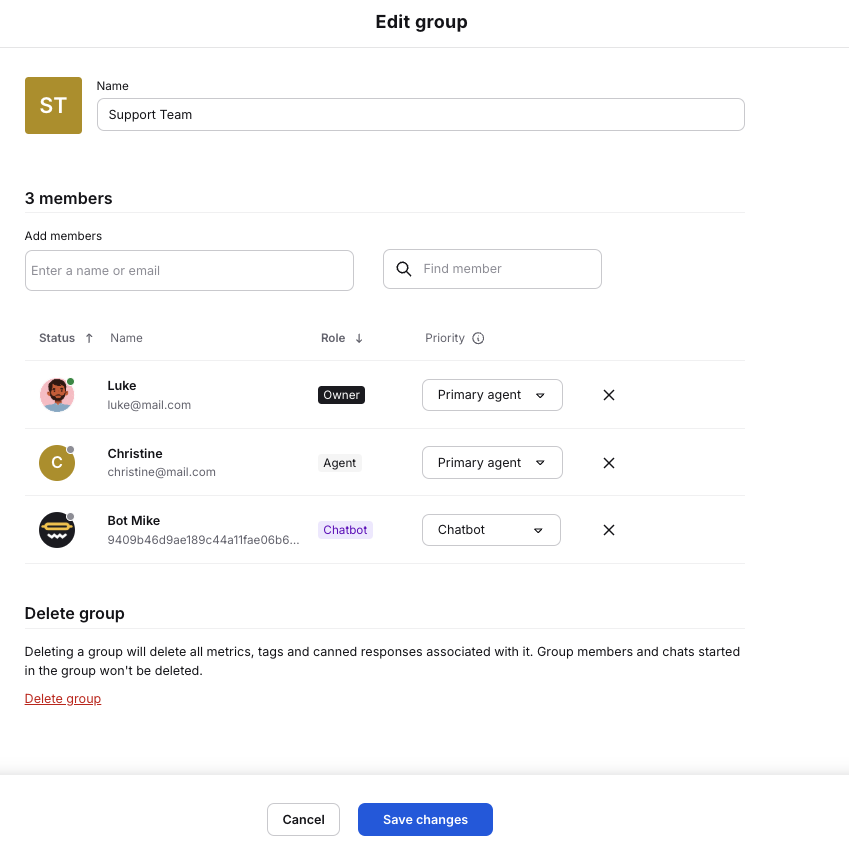
Connecting a number to a group
Go to the Connected numbers tab in the WhatsApp Business dashboard, click on the group name next to a selected number, and choose the one to which you want all messages from this phone to be redirected.
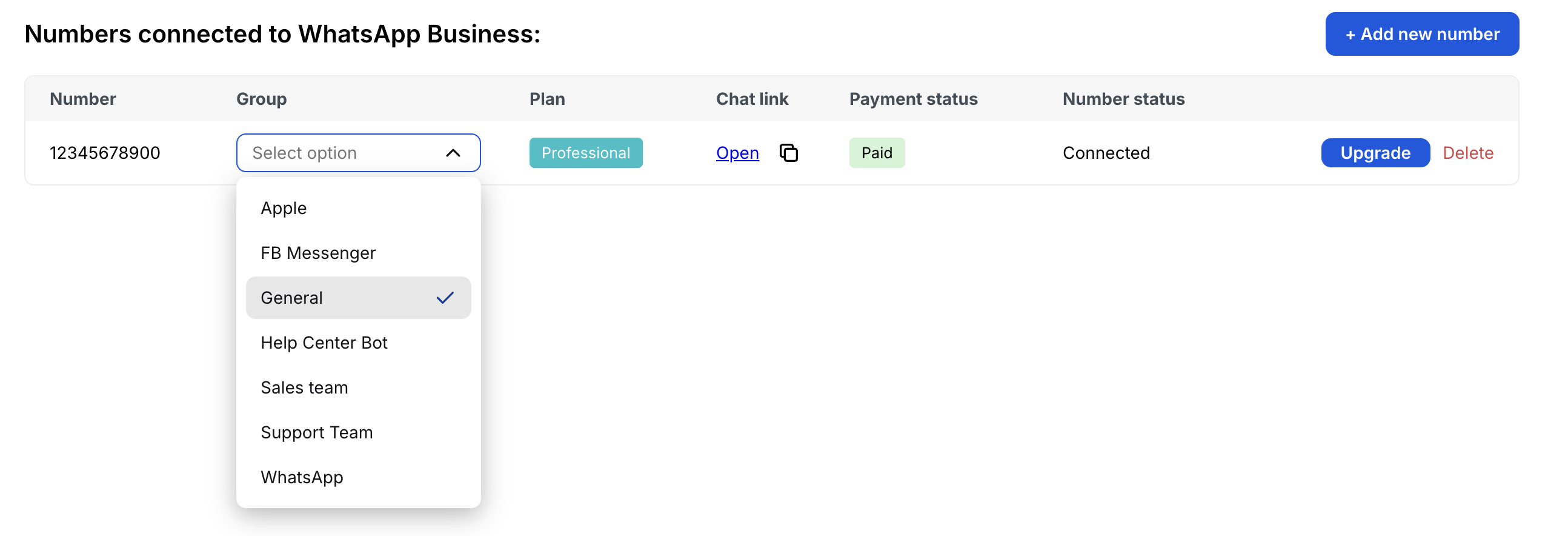
Managing numbers
By clicking on the Connected numbers subtab in the WhatsApp Business tab in LiveChat, you can manage your numbers and plans, change the chatting group, upgrade plans, and more.
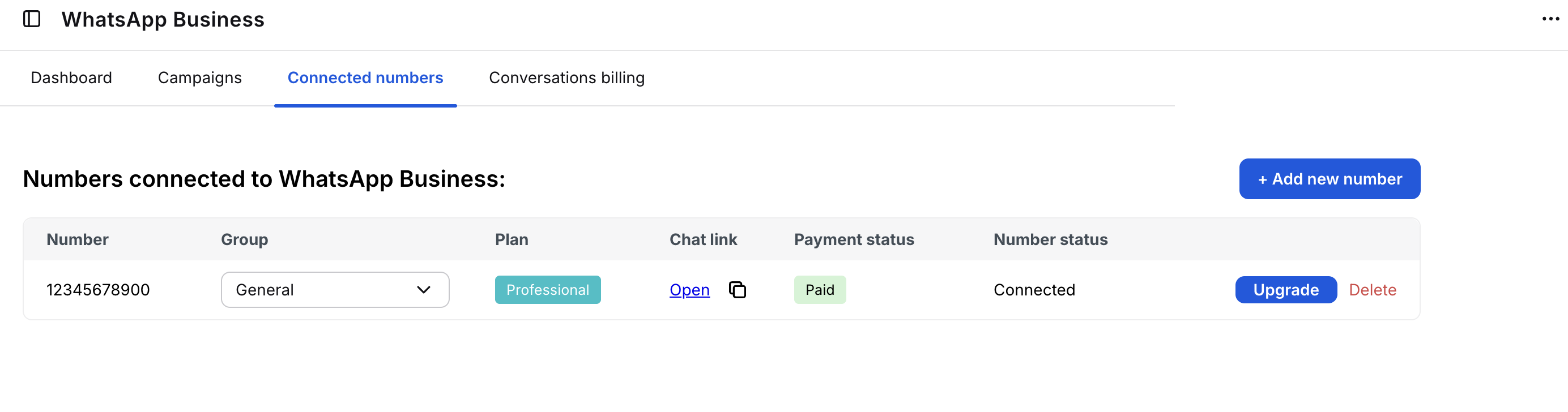
Upgrading plan
Clicking on the upgrade button displays the two remaining plans for you to choose.
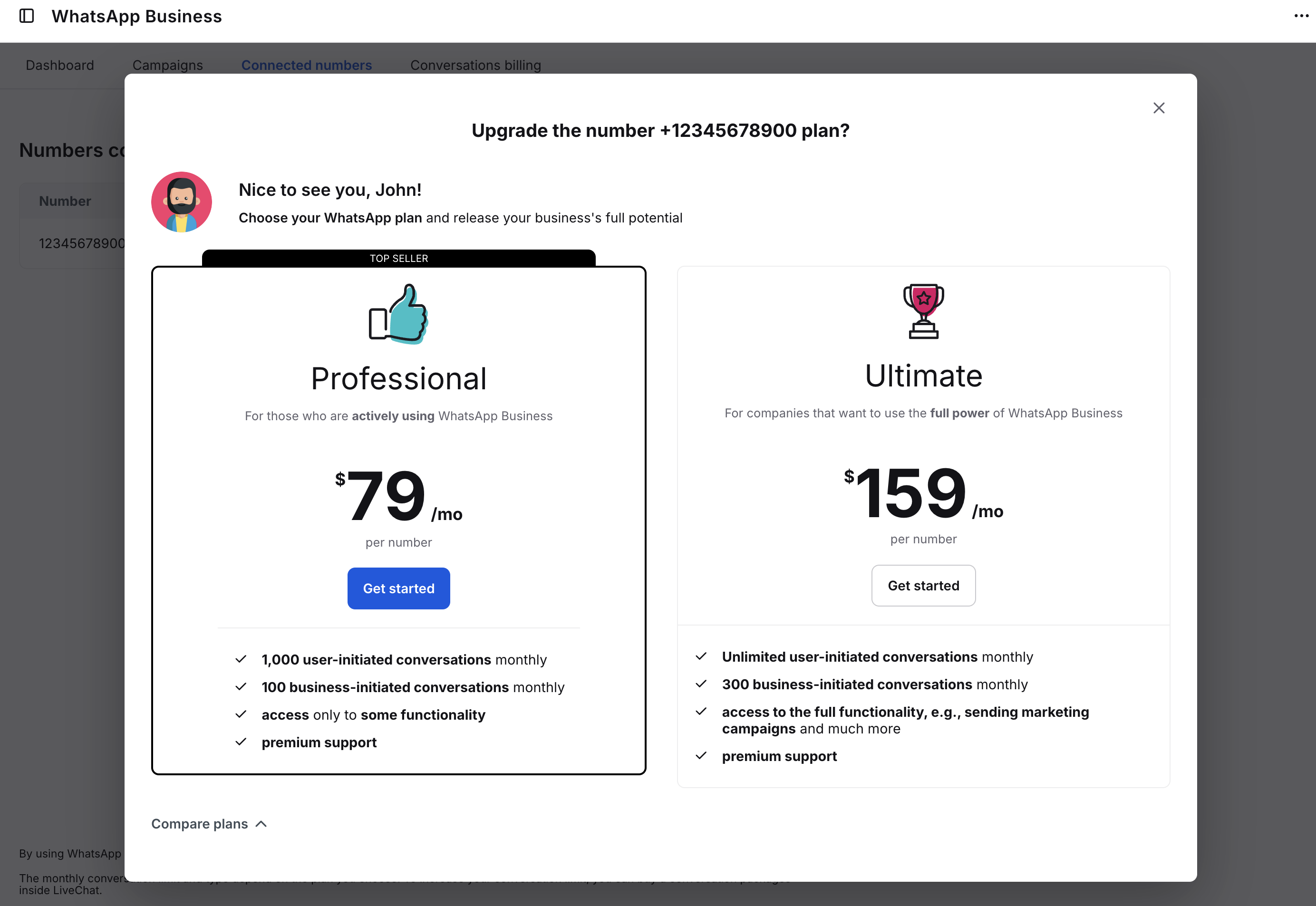
Adding more numbers
If you consider adding the second number to LiveChat, please choose +Add a new number at the top right-hand side.
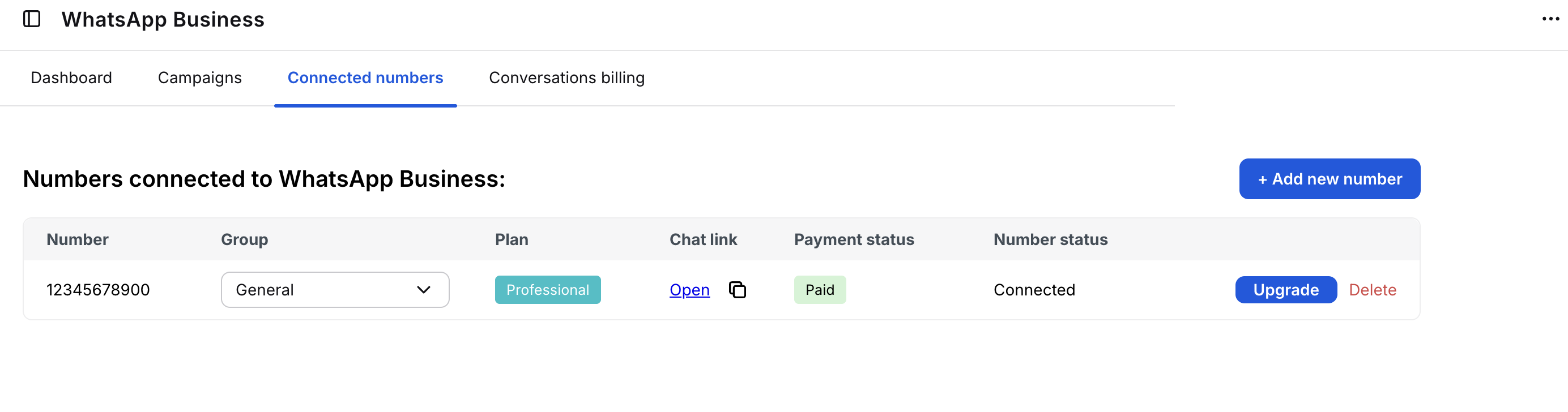
After confirming payment of a new plan, the Connect with Facebook button will appear. Click on it to start adding a number in the Meta Wizard pop-up. When you confirm the OTP code, your new number will be added.
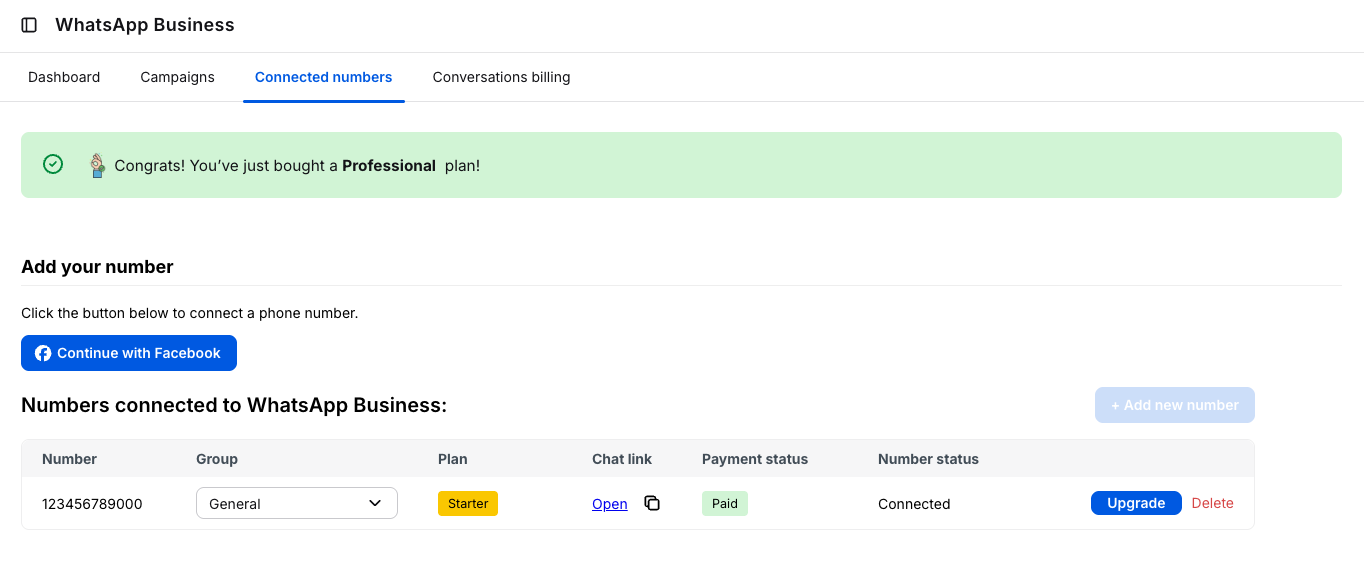
Removing number
Clicking the delete button redirects you to your Meta WhatsApp profile.
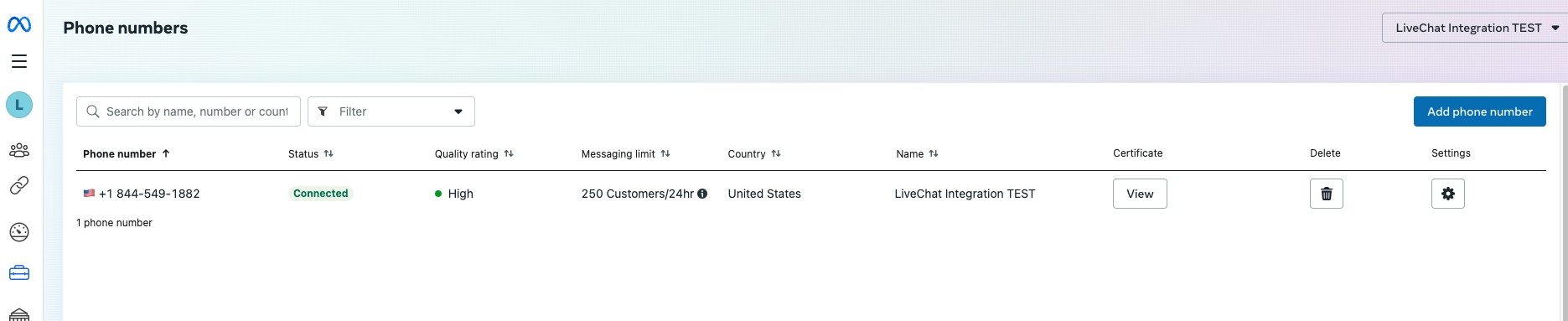
Click the trash icon next to the number, and you'll see a warning about losing access. After clicking Next, enter your Meta password and select a reason for deletion. Click Delete to confirm.
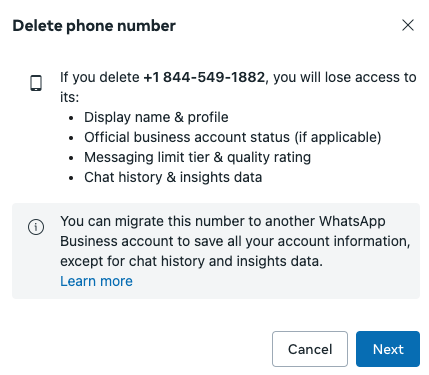
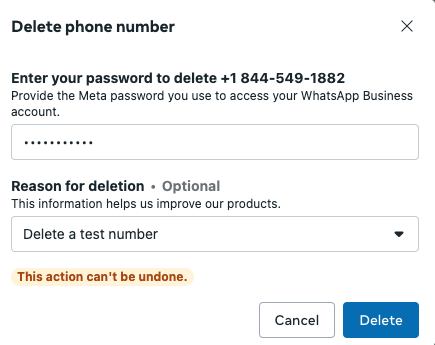
The change will be updated in your Meta Business profile and LiveChat within a few minutes.

